How to change the icon of a folder in Windows
Updated: 03/06/2020 by Computer Hope

Folders are a great way to organize programs, files, and web page shortcuts. If you have many folders on your desktop, they can begin to look bland or it may be hard to locate a specific one. Luckily, Windows offers a solution to this issue in the form of allowing its users to customize the appearance of their folders. To proceed, follow the steps below.
Tip
These steps also work for folders that are not on the Windows desktop.
How to change the icon of a folder in Windows
- Locate the folder whose icon you'd like to change. Or, create a new folder.
- Right-click the folder, and select Properties from the bottom of the drop-down menu.
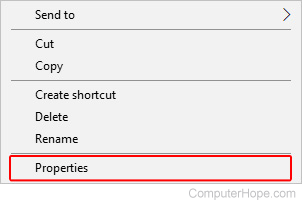
- In the folder properties menu, select the Customize tab (A), and then the Change Icon... (B) button.
![]()
- In the Change Icon window, make your selection (A) and click OK (B).
![]()
Tip
To add a custom icon, click ![]() and locate the file.
and locate the file.
- Back on the Properties window, click Apply (A) and then OK (B).
![]()
- Your folder should now display its new icon.
![]()
Tip
To undo the changes you made to a folder icon, click the ![]() button in the Properties window.
button in the Properties window.
