Issues and questions related to the Windows taskbar
The Windows taskbar is one of the core components of the operating system GUI (graphical user interface), and it has many options and uses. For more taskbar information and troubleshooting tips, read the sections below.
Information about the taskbar
A bar located at the bottom (by default) of Microsoft Windows operating systems that displays the programs that are currently running. The taskbar also displays the Start, time, systray and, in later revisions, the Quick Launch. Below are examples of how the taskbar may appear in Windows.
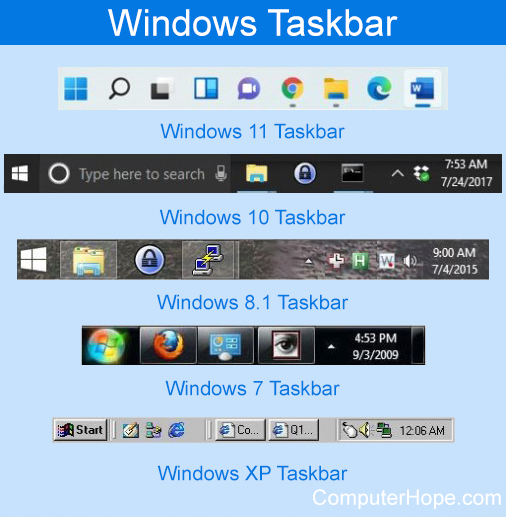
I've lost my Windows taskbar, how do I get it back?
A missing taskbar can be caused by the taskbar being on Auto hide or the computer user accidentally hiding the taskbar by dragging it down too far.
Verify Auto hide is not activated by following the steps
In Windows Vista and later:
- Press both Ctrl and Esc at the same time or your Windows key to make Start Menu appear.
- Click Control Panel and select Taskbar and Start Menu.
- Verify that auto-hide the taskbar is not checked.
In newer versions of Windows, instead of clicking Settings in the Start Menu, select Control Panel. After that, select Taskbar and Start Menu in the Control Panel, and then verify auto-hide the taskbar is not checked.
In Windows XP and earlier
- Press Ctrl and Esc at the same time or press the Windows key to open the Start Menu.
- Click Settings and select Taskbar & Start Menu.
- Verify the Auto Hide option is not checked.
If Auto Hide is not enabled, move the Taskbar up by following the steps
- Press Ctrl and Esc or your Windows key to make Start Menu appear.
- Determine where Start Menu appears. By default, it should be the bottom-left corner.
- Press Esc. Once a small gray line appears, move the mouse cursor over that gray line. When in the appropriate position, your mouse cursor should change into a double-headed arrow. Once the mouse cursor has changed, click and hold the mouse button and move the bar up.
Load into Safe Mode to fix taskbar
If you still cannot get the taskbar to show, reboot the computer and load the computer into Windows Safe Mode. Once in Safe Mode, restart the computer once again and the taskbar should be restored.
Restore Windows to earlier point or version
If, after trying the three options above, the taskbar is still not showing, your computer may have corrupt system files that are preventing the taskbar from showing.
To fix this issue, try restoring Windows to an earlier version or previous restore point. Restoring Windows may fix the issue by going back to a version of Windows when the system files were not corrupt.
My taskbar moved to the left, top, or right side of the screen
It's common to mistakenly move the taskbar to the left, top, or right side of the screen while working on the computer. To return the taskbar to the default position (the bottom of the screen), follow the steps below.
How to move the taskbar
Moving the taskbar is simple once you understand the basic steps involved. To move the taskbar, follow the steps below.
Before trying to move the taskbar, right-click the taskbar, select Properties, and make sure Lock the taskbar is not checked. If it's, select this option to uncheck it.
- Move your mouse cursor to where the time is displayed on the taskbar. In later versions of Windows, like Windows 10, move your cursor to an empty area of the taskbar.
- Once your mouse cursor is over the time or over an empty area on the taskbar, click and hold the left mouse button down. While holding the mouse button down, move your cursor to the side of the screen where you want the taskbar to be moved. For example, to return the taskbar back to its original position, move the cursor to the bottom of the screen. When the taskbar has moved to its new location, release the left mouse button.
How do I resize the taskbar?
Newer versions of Windows no longer allow you to resize the taskbar.
To resize the taskbar, move your mouse cursor to the top edge of the taskbar. When the mouse is in the correct position, the cursor should change to a double-headed arrow pointing up and down. When a double-headed arrow, click and hold the mouse button and move the taskbar up or down, increasing or decreasing the size of the taskbar.
I have lost an icon on my taskbar or systray. How do I get it back?
Icons on the taskbar or systray are icons associated with a program installed or running on your computer. To get these icons back, you must either open and run a program or install the program associated with that icon.
Can I add an icon to my taskbar or systray?
If you have Windows 95 or Windows NT, the answer is no.
If you have Windows 98, Windows 2000, Windows Me, Windows XP, Windows Vista, or later, it is possible to add an icon to the quick launch portion of your taskbar. To add the quick launch portion to your taskbar, right-click the time in your systray. In the pop-up menu, select Toolbars and verify the quick launch option is checked.
Once checked, a new section to the right of Start appears with small icons. Drag shortcuts from your desktop or other areas of your computer to the quick launch area to create an icon on your taskbar. Alternatively, cut and paste icons to this section of your taskbar.
I have a double row, or two or more rows, on my taskbar
The Microsoft Windows taskbar can be stretched to have approximately 15 rows of available space to display each of the open programs. Often users may mistakenly stretch this bar to display two or three rows of icons. To increase or decrease the size of the taskbar, move your mouse cursor to the top edge of the taskbar. When your mouse changes to a double-headed arrow, click and hold the left mouse button and drag the taskbar up or down to change its the size.
How do I enable or disable the taskbar auto-hide?
To enable or disable the auto-hide feature that automatically hides the taskbar if not in use, follow the steps below.
- Click Start.
- Click Settings, then Taskbar, then Start Menu.
- Once in the Taskbar and Start Menu Properties window, check the auto-hide the taskbar option to enable this feature or uncheck this option to disable it.
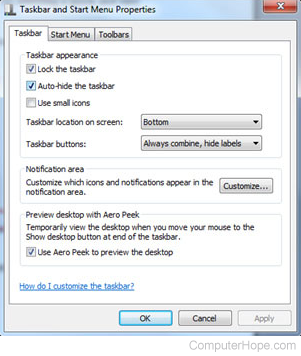
How to pin a program into taskbar
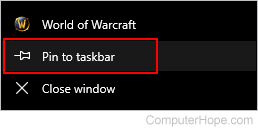
In Microsoft Windows 7, Windows 8, Windows 10, and Windows 11, pin any program to the taskbar by right-clicking the shortcut or program and select Pin to taskbar.
