How to set the printer as the default printer in Windows

While trying to print a document, you might receive a warning message that the printer is not set as the default printer. You may also find that Windows is attempting to print to another device. To configure Windows to use your printer as the default printing device, select your version of Windows below and follow the steps.
Windows 8 and Windows 10
- In Windows 8, type printer on the Start screen.
In Windows 10, click in the Windows search box and type printer. - In the search results, click Printers & scanners.
- In the Printers & scanners window, click the printer you want to set as the default printer and click the Manage button.
- Under Manage your device, click the Set as default button.
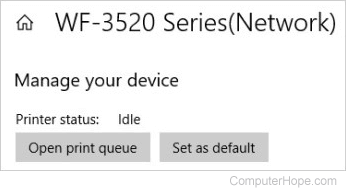
The printer should have the word "Default" below it on the main Printers & scanners window. Also, once the printer is set as the default printer, it should appear as the selected printer.
Windows Vista and Windows 7
- Click Start.
- In the search box, type printer.
- In the search results, click Devices and Printers.
- In Devices and Printers, right-click the printer you want to set as the default printer and choose Set as default printer.
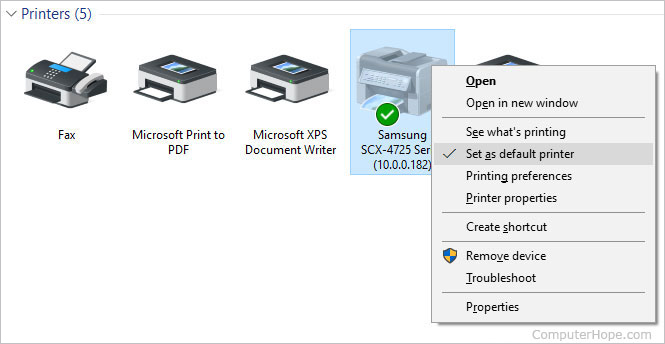
The printer should have a check mark next to it, as shown in the picture above. Also, once the printer is set as the default printer, it should appear as the selected printer.
Windows XP and earlier
- Click Start.
- In the Start menu, depending on the version of Windows you are using, click Printers and Faxes or click Settings, then Printers. If not found in the Start menu, open the Windows Control Panel and select the Printers option there.
- Locate the printer you want to use as the default printer and highlight the icon by clicking it once with the mouse. If your printer is not listed in the Printers window, make sure you've installed the printer.
- Once highlighted, right-click the icon, which should give you a menu similar to the example picture below.
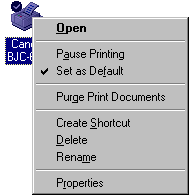
- Make sure there is a check next to Set as Default. If that option is not checked, select it to make it checked.
Can you have more than one default printer?
No. Only one printer can be the default printer. However, when you print, change the printer to any other installed printer you want to use. The default is used first unless changed.
