How to fix Microsoft Windows not shutting down
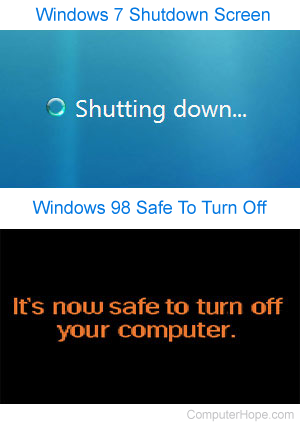
If you are experiencing problems when shutting down your computer, such as freezing or shutting down improperly, the following steps may help you fix the problem.
Windows 98 users may experience a hang because of known problems with Windows 98, see: How to fix Windows 98 freezing when shutting down.
Open program or TSR is not able to close
The most common cause of a computer locking up or not shutting down is a program not closing correctly. To determine if this is what is causing your issue, End Task all currently running programs.
If, after doing this, your computer can shut down successfully, a program, such as a virus protection program, may not be closing successfully. You need to determine what program is causing this issue, reinstall it, and obtain the latest update for this program.
After rebooting your computer, all the programs or TSRs you End Task are automatically loaded again.
Incompatibility, corrupt or damaged driver
Drivers loaded for any hardware device that are incompatible, corrupt or damaged can cause the computer to lockup when shutting down.
- Verify that the Windows Device Manager does not have any conflicts or issues present. Additional information about Device Manager is on our Device Manager page.
- Click Start, Settings, Control Panel, double-click System and click the Performance tab, ensure that the third line "File System" is 32-bit and not MS-DOS mode. If your file system is running in MS-DOS mode, it is likely that MS-DOS drivers are loading and causing your issues. If your system is running in MS-DOS mode, refer to the section on the autoexec.bat and config.sys.
Temporary files
Temporary files can cause issues with the way your computer operates, especially when the computer has several hundred of these files. Follow the instructions below for removing any temporary files from the computer.
- If any programs are currently open, close them.
- Click Start, Find, Files or Folders.
- In the name box, type *.tmp
- In the "Look in" box, ensure it is set to the C drive.
- Click the Find now button.
- Once completed, if any files are present, click Edit and then Select all files.
- Once all the files are highlighted, press delete on the keyboard.
Hard drive full, has errors or needs defragged
Verify that the hard drive has over 200 MB of free hard drive space. To do this, follow the instructions below.
- Double-click My Computer.
- Right-click the C: drive and select Properties.
- In the General tab, ensure that the Free space is greater or equal to 200 MB.
Verify your hard drive has no errors by running ScanDisk and that it is not fragmented by running defrag.
- Additional information about ScanDisk is on our ScanDisk page.
- Additional information about Defrag is on our Defrag page.
APM (advanced power management) issue
APM (advanced power management) can cause shutdown issues. Follow the steps below to determine if APM is causing your issue.
- Click Start, Settings, Control Panel, and double-click the Systems icon.
- Click the Device Manager tab and click the + next to System devices.
- Double-click Advanced Power Management. If not present, skip to the next paragraph.
- In Power Management, click the Settings tab, and click the Enable Power Management check box to clear it.
If this resolves your issue, contact your computer or motherboard manufacturer for a possible update. If this does not resolve your issue or Advanced Power Management was not present in the Device Manager, disable this setting in your CMOS setup.
If, after disabling the APM in CMOS, your issue is resolved, contact your computer or motherboard manufacturer for a possible update or BIOS update.
Virtual device driver issue
To determine if a virtual device driver is causing your issue, follow the steps below.
- Click Start, Run, and in the run line type sysedit.
- In the System Configuration Editor, locate the system.ini window.
- In the System.ini window, locate the section [386Enh] section.
- In this section, place a semicolon ( ; ) in front of any line beginning with device= and ending with .386.
- Once completed, exit out of the System Configuration Editor and save changes.
- Reboot the computer and see if the issue persists.
If this does not solve the issue, edit the system.ini file and remove the semicolons you added. Then, add only one semicolon before the first device= line. Reboot, and see if the problem is resolved. If not, edit system.ini and remove the semicolon, placing a semicolon in front of the next device= line instead. Reboot the computer. Repeat this process until the problem is fixed.
Corrupt shutdown sound or issue with sound drivers
If sounds play during shuts down, verify this is not causing the issue by following the steps below.
- Click Start, Settings, Control Panel, and in Control Panel double-click the Sounds icon.
- In the Sounds window, locate "exit Windows".
- If "exit Windows" has a small sound icon (
 ) next to it, highlight "exit Windows" and under name, select (none). Click Apply and OK, then shutdown Windows.
) next to it, highlight "exit Windows" and under name, select (none). Click Apply and OK, then shutdown Windows.
If this resolves your issue, try a different sound. If that sound works, your original sound file may be corrupt. If so, this can cause Windows to freeze. However, if all sound files exhibit the same issue, we recommend you download the latest drivers from your sound card manufacturer, and install them. Sound drivers is on our sound drivers page.
DOS driver, configuration error or confliction in the autoexec.bat and config.sys
If you're using Windows, verify that a line in your autoexec.bat or config.sys is not causing issues by temporarily renaming the files. To do this, follow the instructions below.
- In Windows, click Start, Run, and in the run line type command.
- In the MS-DOS command prompt window, type:
cd\ <press Enter>
ren autoexec.bat autoexec.ch <press Enter>
ren config.sys config.ch <press Enter>
exit <press Enter>
- Once the above is completed, reboot the computer and determine if the issue is resolved.
If the issue is not resolved, revert your changes to autoexec.bat and config.sys. To do so, reverse the file names in the two lines above so they read ren autoexec.ch autoexec.bat and ren config.ch config.sys.
If your issue is resolved by renaming the autoexec.bat and config.sys files, leave these files renamed as they are unnecessary by Windows. If you prefer, rename them back to their original file names and locate the line causing the computer to not shut down. To do this, place REM in front of all lines and reboot the computer. Once back in Windows remove one REM statement, reboot, and continue the process until you determine what line is causing your issue.
Internet Explorer 4.01
If Internet Explorer 4.01 is installed on the computer, your computer may hang when attempting to shut down with the Windows desktop update component installed. To determine the version of Internet Explorer currently installed and resolve this issue if running 4.01, follow the steps below.
Determining version of Internet Explorer.
- Open Internet Explorer.
- Click Help and then About.
If you are running Internet Explorer 4.01, follow one of the below solutions to resolve this issue.
Delete network mappings.
- Double-click My Computer on the desktop.
- Right-click one of the network drives and click Disconnect.
- Shut down the computer.
- Repeat steps 2-3 until issue is resolved.
Remove desktop update component.
- Click Start, Settings, and then Control Panel.
- Double-click Add Remove Programs.
- Click Internet Explorer 4.0 in the list of installed programs and click Add/Remove.
- Select "Remove the Windows Desktop Update component, but keep the Internet Explorer 4.0 Web Browser," and click ok.
Norton antivirus "Load Auto-Protect at startup" issue
Norton antivirus may cause the computer to hang at a blinking cursor when shutting down Windows. To resolve this issue, follow the instructions below.
- Double-click the Norton antivirus icon in the Windows Notification Area.
- Click the Options button.
- Click the Auto-Protect tab.
- Remove the check from "Load Auto-Protect at startup."
Verify computer is shutting down correctly
Before assuming that the issue is resolved, shut down the computer two or three times to make sure the problem does not recur.
