How to fix a USB port not working in Windows
If a USB port on your Windows computer is not working correctly, including not reading data from a USB flash drive, the following steps might help you fix the problem.
Restart the computer

Before following any of the steps below, we recommend restarting the computer. There are situations when unplugging and plugging in a USB device can cause problems of detecting new USB devices.
Check hardware
Verify the device works properly by connecting it to another USB port or another computer. If the USB device works on another computer, you know it is a problem with the computer and not the device.
Check Device Manager
Verify that the USB is present in Device Manager and that the root hub is not encountering an IRQ (interrupt request) or DMA (direct memory access) conflict. Next, verify that no other devices, including your USB device, is not encountering any conflicts indicated by a yellow exclamation mark. Finally, make sure all USB hubs are enabled and that no USB devices are disabled.
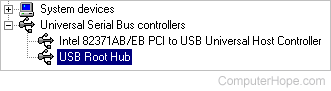
Additional information about Device Manager and how to troubleshoot conflicts is on our Device Manager page.
Laptop users
In some situations, when a laptop switches from battery to power cord, how the power supply delivers power to the USB ports may stop working. To verify this is not the problem, follow the steps below.
- Unplug the USB devices and power cable from the laptop.
- Leaving all the cables disconnected, restart the computer.
- Once back in Windows plug in your USB devices.
- Finally, plug in your power cable again.
If the steps above have not helped and you have a laptop with a removable battery, follow the steps below.
- Shut down the computer.
- Disconnect the power cable and removed the battery.
- Wait five minutes to perform a hard reset. After this is done, insert the battery back into the laptop, reconnect the power cable, and turn the computer back on.
Check cables
There are two available USB cables: high and low speed. These cables differ by shielding, and plugging a high-speed device into a low-speed cable can cause signal distortion over long distances. Make sure you're using the cables that came with the USB device.
Check hub

If you're using a USB hub, disconnect from the hub and connect directly to USB ports on the back or side of the computer.
Disable USB power management
With some USB devices, the USB power management options can cause problems. To verify power management is not causing your problem, we suggest disabling it by following the steps below.
- Double-click Universal Serial Bus controllers to expand and show all USB devices.
- Double-click the first USB Root Hub.
- In the USB Root Hub Properties, click the Power Management tab.
- In the Power Management tab, make sure the box labeled Allow the computer to turn off this device to save power is unchecked.
- Click OK.
- Repeat the steps above for all USB Root Hub and USB Root Hub (USB 3.0) devices listed in Device Manager.
- After all devices have had power management disabled, close Device Manager, restart the computer, and try the USB devices again.
Check CMOS
With older computers (2010 and earlier), it may be necessary to enable USB in CMOS. If present, make sure USB is enabled or set to legacy and is not disabled in CMOS setup.
Check power
If no devices work when they are plugged into the root hub, verify that the power requirements of the bus are not being exceeded. USB devices may draw a maximum of 500 milliamps per connection. If a device attempts to draw more power, the specification calls for the ability to disable that specific port until the computer power is cycled (called "suspending" the port). If the device draws less than 50 milliamps, the port never becomes active.
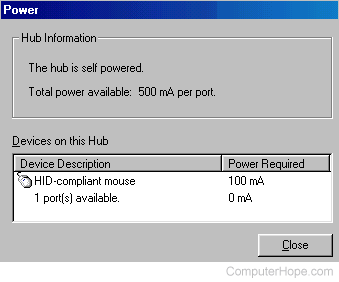
Problem with computer
If you've tried all the steps above and still have USB problems, there may be a problem with the computer USB ports or power supply. The computer may need a new power supply or motherboard to fix the issue, so we recommend taking your computer to a certified repair center. If you're planning to do the repair yourself, the hardware most likely to be causing the problem is your motherboard or power supply.
