Why are there black borders on the side of the screen?
If you see black borders on the sides of your computer screen, select the type of monitor you have from the list below for troubleshooting steps.
LCD solutions
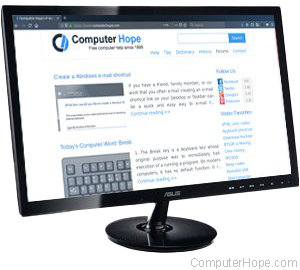
If you're using an LCD monitor, follow these troubleshooting steps.
Video driver issue or no video driver installed
Verify you have the latest video driver installed on your computer. For links to many video drivers, see our video card drivers index.
Widescreen display
It is normal for a widescreen LCD (liquid-crystal display) to have black borders if you're running a non-widescreen resolution or the program, game, or movie you're watching does not support widescreen.
Microsoft Windows
Make sure to change your resolution settings in Microsoft Windows to a resolution that supports widescreen. Examples of widescreen resolutions are 1280 x 720 and 1600 x 900.
If you upgrade Windows from an older version to a newer version, the display resolution may revert to a default setting. If you see black borders after upgrading Windows, change your resolution settings again.
DVDs
Many DVDs (digital versatile disc) support widescreen and fullscreen mode. If you're using a widescreen LCD, make sure to display the movie in widescreen format. Additionally, try changing the aspect ratio in the DVD program to fit your display.
LCD limitation
Due to architectural differences from the standard CRT monitor, an LCD has a set resolution called a native resolution. For example, if an LCD had a set resolution of 1920 x 1080, but is changed to something larger, the size of displayed images decrease, causing a black border to appear. To rectify this issue, most LCD or laptop manufacturers have a utility to "stretch" the pixel size, allowing smaller images to take up the fullscreen. However, this action does decrease the quality of the image slightly (especially noticeable when viewing text).
Because the method used to enable this feature varies, we recommend you contact your laptop or LCD manufacturer for additional information.
CRT monitor solutions

If you're using a CRT (cathode ray tube) monitor, follow these troubleshooting steps.
Video driver issue or no video driver installed
Verify you have the latest video driver installed on your computer. A listing of links to video drivers is on our video drivers page.
Resolution was changed and monitor could not adjust
If the resolution was recently changed, the monitor may not auto adjust or shift to the correct size. If this occurs, the resolution can be changed back to the original setting, or manually adjust the monitor as instructed below.
Monitor needs to be manually adjusted
If a black border exists on the monitor, it can be resolved by manually adjusting the horizontal or vertical width. Because each monitor is different, the method of adjusting this setting vary. Consult your monitor documentation. Additional information about these controls, and example pictures of the settings, is on our monitor help page. Older monitors may not have the feature to adjust the horizontal setting. If this is the case, refer to the notes below.
Older computer monitor
Older monitors (15" monitors) naturally have borders. When this isn't available, it's due to the monitor design, and you'll see some black on the left and right side. If you believe this black area is too big, we recommend you contact your monitor manufacturer for additional information or consider getting a new monitor.
