How to backup local Microsoft Outlook files
Microsoft Outlook Express users
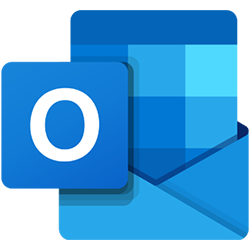
Microsoft Outlook Express stores the files in the below files.
*.wab files are Microsoft Outlook Express address book files.
*.mbx files are Microsoft Outlook Express mail folders.
The Microsoft Outlook Express Block Sender List and Other Mail Rules are stored in the computer's registry.
Backing up the Outlook Express address book
- Locate the file with the Windows search tool, either in the Start menu or on the taskbar next to Start.
- In the search text box, type *.wab and ensure the search tool is looking at the computer's main hard drive (usually the C: drive).
- Click the Search button.
- The Microsoft Outlook Express address book is shown, if it's present on the computer. The address book file name contains the name of the Outlook Express user.
- Once this file is located, copy the file to an alternate drive or backup media, such as a USB (universal serial bus) flash drive.
Backing up the Outlook Express mail
- Locate the file with the Windows search tool, either in the Start menu or on the taskbar next to Start.
- In the search text box, type *.mbx and ensure the search tool is looking at the computer's main hard drive (usually the C: drive).
- Click the Search button.
- The search should locate the Microsoft Outlook Express address book, if present. If more than one .mbx file is located, you have more than one mail folder and we recommend you copy all the files you want to backup.
- Once this file is located, copy the file to an alternate drive or backup media, such as a USB flash drive.
Backing up the Outlook Express Block Sender List
- Open the Registry Editor.
- Locate the below registry key.
HKEY_CURRENT_USER\Identities\{Identity Number}\Software\
Microsoft\Outlook Express\5.0\Block Senders - Once in the above registry key, click Registry in the Regedit menu and select Export Registry File...
- Save the Block Senders.reg file to desktop or your backup location.
Backing up the Microsoft Outlook other mail rules
The steps below take the user through the system registry. If you are unfamiliar with the system registry and the potential risks you take by editing the registry, see the registry help page (linked above) first.
- Open the Registry Editor.
- Locate the following registry key.
HKEY_CURRENT_USER\Identities\{Identity Number}\Software\
Microsoft\Outlook Express\5.0\Rules\Mail - Once in the above registry key, click Registry in the Regedit menu and select Export Registry File...
- Save the Block Senders.reg file to desktop or your backup location.
Microsoft Outlook users
Microsoft Outlook stores data in the below types of files.
*.pab files are Microsoft Outlook address book files.
*.pst files are Microsoft Outlook mail files.
*.rwz files are the Microsoft Outlook rules wizard files.
Backing up the Microsoft Outlook address book
- Locate the file with the Windows search tool, either in the Start menu or on the taskbar next to Start.
- In the search text box, type *.pab and ensure the search tool is looking at the computer's main hard drive (usually the C: drive).
- Click the Search button.
- The search should locate the Microsoft Outlook address book, if present.
- Once this file is located, copy the file to an alternate drive or backup media, such as a USB flash drive.
Backing up the Microsoft Outlook mail
- Locate the file with the Windows search tool in the Start menu or on the taskbar next to Start.
- In the search text box, type *.pst and ensure the search tool is looking at the computer's main hard drive (usually the C: drive).
- Click the Search button.
- The search should locate the Microsoft Outlook mail file, if present. The file is named "mailbox.pst" or similar.
- Once this file is located, copy the file to an alternate drive or backup media, such as a USB flash drive.
Backing up the Microsoft Outlook rules wizard files
- Locate the file with the Windows search tool, either in the Start menu or on the taskbar next to Start.
- In the search text box, type *.rwz and ensure the search tool is looking at the computer's main hard drive (usually the C: drive).
- Click the Search button.
- The search should locate the Microsoft Outlook rules file, if present. The file is named rules.rwz or similar.
- Once this file is located, copy the file to an alternate drive or backup media, such as a USB flash drive.
Backing up the Microsoft Outlook signatures
Each Microsoft Outlook signature you have is backed up as signature.txt, signature.rtf, and signature.htm, where "signature" is the name of the signature.
- Locate the signature file with the Windows search tool. Type signature*.* in the search text box, where 'signature' is the name of one of your signatures. Usually, these files are stored in C:\Documents and Settings\User\Application Data\Microsoft\Signatures or a similar directory.
- Once you have located them, select each of the signatures you want to backup and copy to your backup destination.
