How to flip or rotate a computer monitor's display
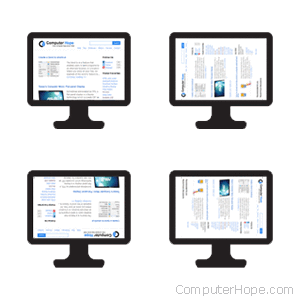
There are a few reasons a user would like to rotate the direction of their display. Many programmers prefer to physically turn their monitors 90 degrees and switch to a portrait view. Sometimes, the display accidentally gets turned sideways or upside down, and you want to return it to normal. For help with rotating your monitor's display, select the operating system you're using from the list below and follow the instructions.
Microsoft Windows
Below are the steps for how to rotate the screen horizontally or vertically in Microsoft Windows for laptop monitors and external monitors. Before choosing your version of Windows, you may want to try the keyboard shortcut steps that work with many computers. If you're unable to navigate in Windows because of the rotated display, see the steps for unable to navigate Windows.
Keyboard shortcut
Some graphics cards allow users to rotate the screen by holding Ctrl+Alt and pressing one of the arrow keys. For example, pressing Ctrl+Alt+↓ inverts the image on your screen, turning it upside down, and pressing Ctrl+Alt+↑ puts it back to normal.
The keyboard shortcut only works with some video cards. If this shortcut does not work for you, select your version of Windows from the list above and follow those instructions instead.
Windows 11
- Press the Windows key, type Display settings, and press Enter.
- A window should open that is similar to the one shown below.
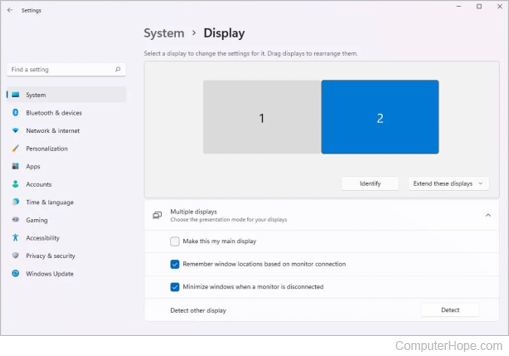
- If you have multiple monitors, select the monitor whose orientation you want to change (generally either 1 or 2, primary or secondary).
- Scroll down in the Display settings window and for the Display orientation setting, click the drop-down menu to the right.
- Select Landscape, Portrait, Landscape (flipped), or Portrait (flipped), depending on the orientation of your monitor.
Windows 7, 8, and 10
- Press the Windows key, type Display settings, and press Enter.
- A window should open that is similar to the one shown below.
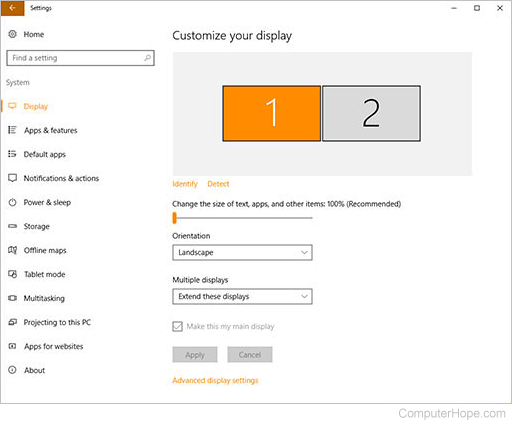
- If you have multiple monitors, select the monitor whose orientation you want to change (generally either 1 or 2, primary or secondary).
- Under Orientation, click the down arrow at the edge of the box.
- Select the orientation of your monitor (Portrait or Landscape), click Apply, and then OK (non-Windows 10 users).
If you must flip the display or need more orientation options, see the third-party utility section.
Windows XP and Vista
- Minimize all open programs by pressing the Windows key+D.
- Right-click any blank spot on the desktop.
- In the drop-down menu, click Graphics Options, and then Graphics Properties.
- In the window that opens, select the Rotation tab.
- Choose your desired settings, click Apply, and then OK.
If you must flip the display or need more orientation options, see the third-party utility section.
Third-party utility
- Look on the far right side of the Windows Taskbar for any icon in the Notification Area related to your video card. For example, NVIDIA's utility should look similar to the icon (
 ) shown here.
) shown here. - When you locate the utility, right-click the icon and select open. NVIDIA users are looking for the NVIDIA Control Panel.
- Locate any rotation settings, NVIDIA users should see Rotate display under the Display section on the left side of the window.
- Choose from one of the following orientation options.
- Landscape - Typical horizontal display.
- Portrait - Display with a more vertical display.
- Landscape (flipped) - Flip the picture for when displaying on a projector mounted upside down on a ceiling.
- Portrait (flipped) - Flip the picture for when displaying on a projector mounted upside down on a ceiling, but shown on a more vertical display.
- Apply the settings and exit the utility.
- If you cannot locate any utilities or rotation settings, open your display properties by clicking Start, Settings, Control Panel, and double-clicking the display icon. Within display properties, check the settings tab for any additional settings or rotation settings to correct your issue.
If you still cannot rotate the screen, delete the Display adapter in Device Manager and reboot the computer to reinstall the video card.
Always install the latest Windows updates to keep your video drivers current. For help with Windows updates, see: How to update a Microsoft Windows computer.
Unable to navigate Windows
- Boot the computer into Safe Mode. Because no third-party software utilities are loaded when the computer is booted into Safe Mode, your display should look normal.
- If you are familiar with what program enabled your display to be rotated, attempt to load the program through Safe Mode and correct your settings.
- If you are not familiar with how the screen was rotated, open Device Manager, remove the Display adapter, and reboot the computer to reinstall the video card.
- If this does not resolve your issue, we recommend installing the latest video drivers on your computer.
Apple macOS
On a computer running macOS, like an iMac or MacBook, you can rotate the display by following the steps below.
- At the top-left corner of the desktop screen, click the Apple icon.
- Select System Settings from the Apple menu.

- In the sidebar, scroll down and click the Display selector. Then, in the section to the right, the arrow box next to Rotation.
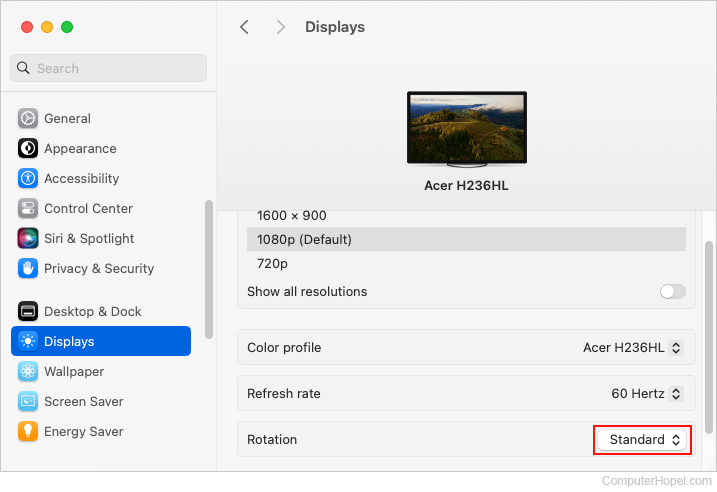
- Choose your desired orientation from the drop-down menu.
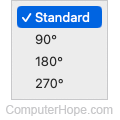
- In the prompt, confirm your choice.
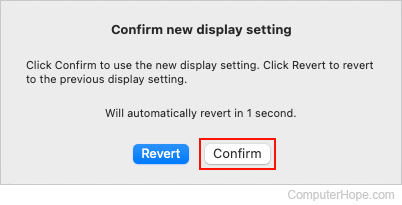
If you don't like the resulting rotation, you can either wait for the prompt to time out or click the Revert button.
Google ChromeOS
To rotate the screen on a Chromebook, use the shortcut combination Ctrl+Shift+Refresh. Each time this shortcut is pressed, the screen makes one clockwise rotation of 90 degrees.
