How to create a note in Microsoft Outlook
Updated: 10/11/2021 by Computer Hope
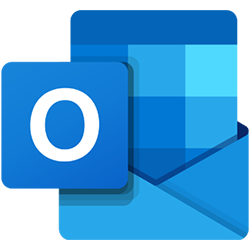
To create a Microsoft Outlook note, select your version of Outlook below and follow the steps to create a note.
Outlook 2016 and later
- Open Microsoft Outlook.
- At the bottom-left of the Outlook window, click the ellipsis and select Notes in the pop-up menu.
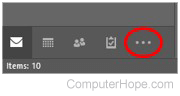
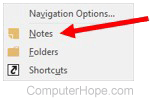
- Click New Note at the top-left of the Outlook window to create a note.
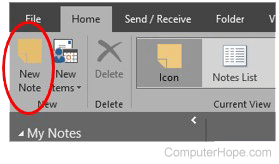
Outlook 2010 and 2013
- Open Microsoft Outlook.
- At the bottom-left of the Outlook window, click the icon that looks like a pad of sticky notes.
![]()
- Click New Note at the top-left of the Outlook window to create a note.
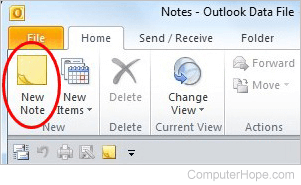
Outlook 2003 and earlier
- Open Microsoft Outlook.
- Click the File menu and then Note.
Additional tips
- In all versions of Microsoft Outlook, press Ctrl+Shift+N to create a new note without having to go through a menu or click any icons.
- Left-click at the top-left of the note for additional options. You can change the color of the note, save the note, or add it to a contact.
