How to increase or decrease the mouse double-click speed
Updated: 04/09/2024 by Computer Hope
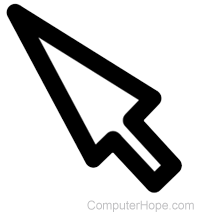
Microsoft Windows users can increase or decrease their mouse double-click speed settings through the Mouse Properties window. Below are the steps required to access these Windows settings and how to adjust the double-click speed.
Windows Vista and later
The following steps apply to Windows Vista, Windows 7, Windows 8, Windows 10, and Windows 11.
- Press the Windows key, type Control Panel, and press Enter.
- In the Control Panel window, click Hardware and Sound.
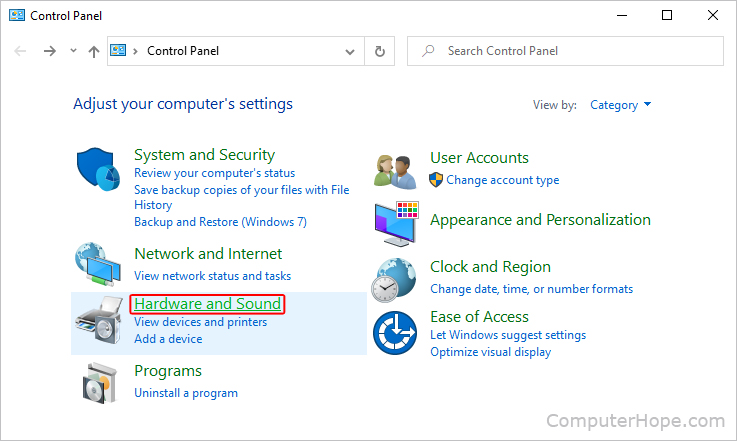
- On the Hardware and Sound screen, in the Devices and Printer section, click Mouse.
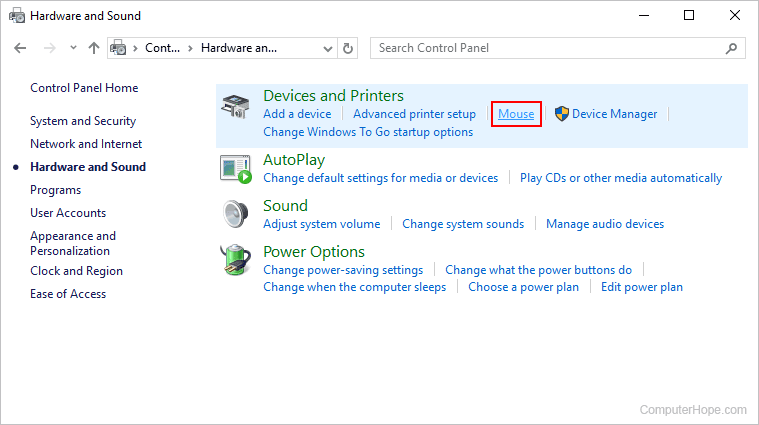
- In the Mouse Properties window, click the Buttons tab (A), if it has not already selected.
- In the Double-click speed section (B), drag the slider left to increase the double-click window. Moving closer to the "Slow" end means your double-clicks can be spaced out more (i.e., there is more time between the two clicks) and still register as a double-click.
Conversely, moving the slider to the right (faster) shortens the double-click window, meaning you must double-click quickly to activate objects like folders or executable programs.
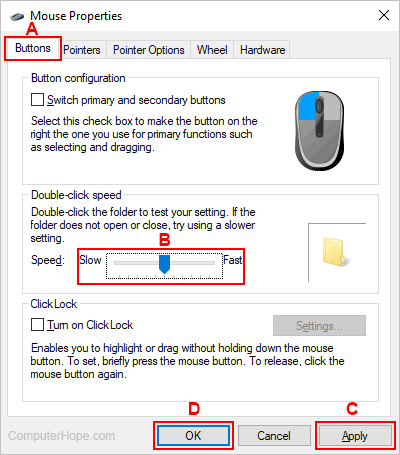
- To save the settings change and test the double-click speed sensitivity, click the Apply button(C).
- When you're satisfied with the click speed, click the OK button (D).
Windows XP and earlier
The following steps apply to Windows 98, Windows Me, and Windows XP.
- Open the Control Panel.
- Double-click the Mouse icon. If you're having difficulty double-clicking this icon, highlight the icon by clicking it once and press Enter.
- In the Mouse Properties window, click the Activities tab, or if you're using an earlier version of Microsoft Windows, such as Windows 98, open the Buttons tab, if not already open.
- Once you are in the appropriate location, there is a setting for Double-click speed. Dragging the indicator to the left (toward Slow) increases the time between double-clicks (i.e., more time between the two clicks). Dragging the indicator to the right (toward Fast) decreases the double-click window, meaning you must double-click quickly.
- To test the double-click speed, try double-clicking in the Test Area, a folder or a jack-in-the-box. Double-clicking the folder opens and closes it, and double-clicking the jack-in-the-box causes the jack to pop out of the box.
- Once you have the double-click speed set to a usable setting, click the Apply button and click OK.
