How to play a movie file in Windows
Playing a movie file in Microsoft Windows requires you to use a media player that supports the movie file you're attempting to play.
Playing .AVI, .WMV, and .MPEG movie files

Microsoft Windows comes with the Microsoft Windows Media Player (shown in the picture) can play .AVI, .MP4, and .MPEG, .MPG, and .WMV movie files.
To open Windows Media Player and play the file, follow the steps below.
- Click Start.
- Go to Programs, Accessories, and then Entertainment.
- Click Windows Media Player.
Once it is running, go to the file menu and select Open, then browse to the location of the movie file. Alternatively, you can drag-and-drop the movie file onto Windows Media Player.
You can also select multiple movie files at once and drag them to the Windows Media Player to play all of the movies selected.
You can also double-click the movie file to start playing the file immediately. However, if the movie file is associated with a different program it may not open in Windows Media Player.
Playing .DV and .MOV movie files
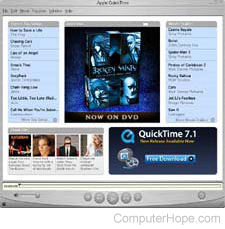
Apple QuickTime (shown in the image) is the default media player in macOS and also a popular media player for Microsoft Windows users to play .MOV files. Apple QuickTime is the recommended media player for .DV and .MOV files, however, it is also capable of playing .AVI and .FLC files.
To open QuickTime in Microsoft Windows, follow the steps below.
- Click Start.
- Go to Programs, QuickTime, and click QuickTime Player.
- If QuickTime is not found, it is not installed (or must be reinstalled) on your computer. See the QuickTime definition for a link to where to download and install this program.
You can open the movie file by clicking File, Open, and browsing to the location of the movie file or by dragging the movie file to Apple QuickTime.
You can also select multiple movie files at once and drag them to the Windows Media Player to play all of the movies selected.
You can also double-click the movie file to start playing the file immediately. However, if the movie file is associated with a different program, it may not open in Windows Media player.
Playing .RA and .RV movie files
RealAudio or RealVideo (.RM) and RealVideo (.RV) movie files can by played through the RealPlayer. This program does not come installed with versions of Windows. You must download and install the RealPlayer program before these files work.
Once RealPlayer is installed on your computer, it's visible in your Start menu. To play a movie, click File,select Open, and browse to the location of the file. You may also drag the movie file to the RealPlayer window.
You can also double-click the movie file to start playing the file immediately. However, if the movie file is associated with a different program, it may not open in Windows Media player.
Other recommended media players
VLC media player
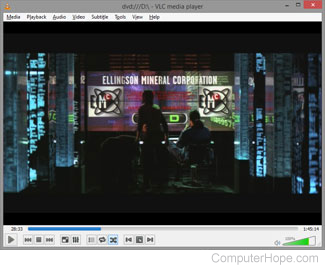
VLC media player is an extremely powerful, open-source, and free program capable of playing DVDs, VCDs, WMA, MPEG, AVI, ASF, MOV, MP4, and many more. The program is available for Windows, macOS, Linux, BeOS, and other platforms.
To try the VLC media player, you can download it at the VLC website.
MPC-HC
The Media Player Classic Home Cinema, or MPC-HC, is a lightweight and improved version of the Media Player Classic application for the Microsoft Windows operating system. If you are looking for another alternative media player, try downloading MPC-HC at the MPC-HC website.
Winamp
Another excellent media player is Winamp, which is also capable of playing several of the movie files mentioned above. This program is available at the Winamp website.
