How to find the size of a video file
Updated: 11/13/2018 by Computer Hope
Note
This page is for determining the dimension (e.g., width and height) of a video file. To determine the file size, see: How to determine the size of a file or folder.
Microsoft Windows
Microsoft Windows users can see the dimensions of a video file by viewing the file summary. To do this, follow these steps.
- Highlight the video file.
- Right-click the file and click Properties.
- Click the Details or Summary tab.
- In the Details under Video, you will see the frame width and frame height, and additional important video information. If you clicked on a Summary tab and the advanced properties are not already showing, click the Advanced button in the bottom-right portion of the window. In the Advanced properties under Image, you will see the Width and Height of the video file.
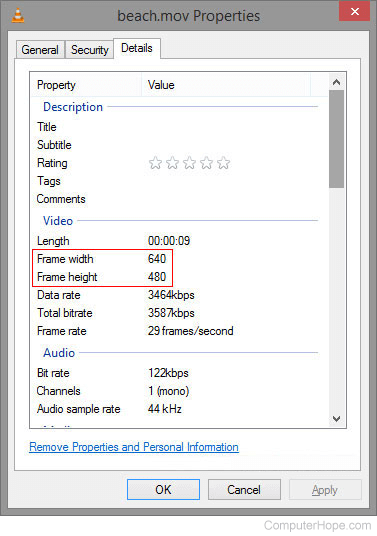
Microsoft Windows Media Player
If the recommendation above does not display the required information, view the video properties through Windows Media Player. This method only works if the video file can be played in Windows Media Player.
- Open Windows Media Player and the video file you want to view.
- Click File and then Properties.
- In the Properties window, under the File tab, the width and height are listed next to Video size: listing. For example, 640 x 480 is 640 width and 480 is the height. You'll also see other information such as the length, bit rate, aspect ratio, audio codec, and video codec of the video file.
Apple QuickTime
To view the dimensions of video files such as .mov files that play through Apple QuickTime, follow these steps.
- Open the movie file in Apple QuickTime.
- Click the window and then Show Movie Info.
- In the Movie Info section, the Normal Size and Current Size displays the dimensions of the video file. For example, 320 x 240 is 320 width and 240 height.
