How to remove attachments or images before sending e-mail

Many of today's e-mail clients support the ability to edit attachments. For instance, you may have uploaded the wrong document to a draft e-mail or need to remove a picture before forwarding an important message to another person. Similarly, in some situations, images must be taken out of an e-mail before it is passed along.
The sections below show you how to perform these tasks in different e-mail services. To proceed, select from the list below and follow the steps.
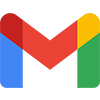
Google Gmail
Gmail lets you remove attachments and images from messages you compose (drafts) and those you want to forward. Review each section below and follow the steps to remove an attachment from several types of e-mail messages.
Removing an attachment from a draft
- Open Gmail in an Internet browser.
- Compose/draft a new e-mail message and scroll down to where you've added an attachment(s).
- Click the small "x" next to each attachment you want removed.
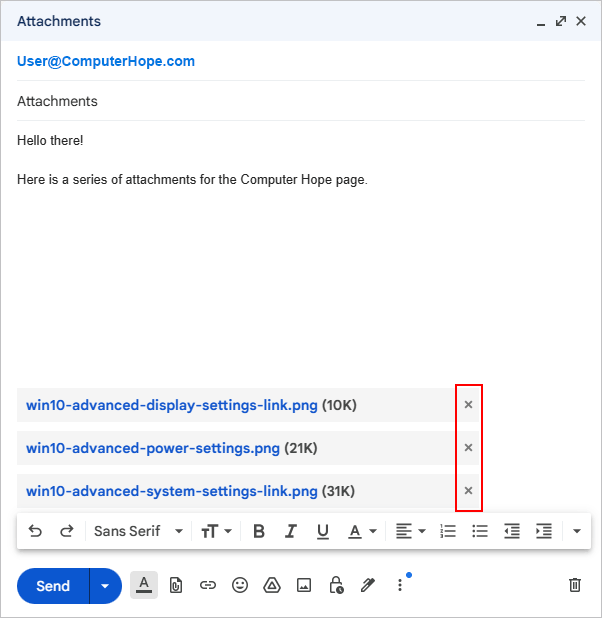
Removing an attachment from an existing message
This section has instructions for removing attachments from an e-mail before forwarding it to another user.
- Open Gmail in an Internet browser.
- Open the e-mail containing an attachment(s) you want removed.
- At the bottom of the message, click the Forward button.
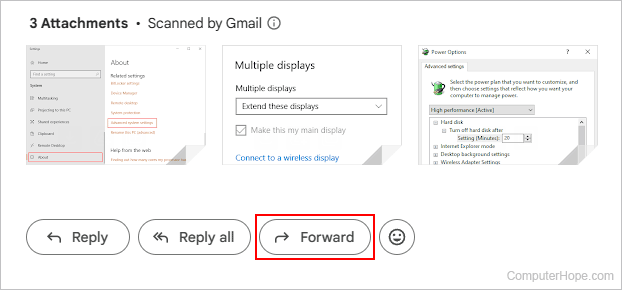
- In the forwarding message, scroll down to the attachment(s).
- Click the small "x" next to each one you want removed.
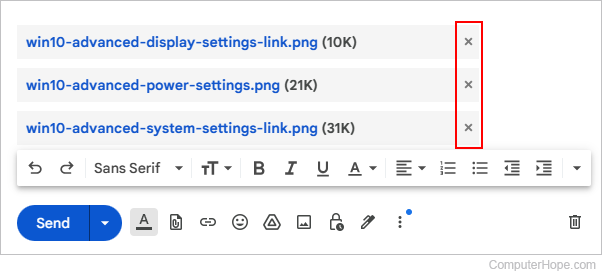
Removing an image from a message
Remove most embedded images from a Gmail message during the forwarding process by following these steps.
- Open Gmail in an Internet browser.
- Open the e-mail containing the image(s) you want removed.
- At the bottom of the message, click the Forward button.
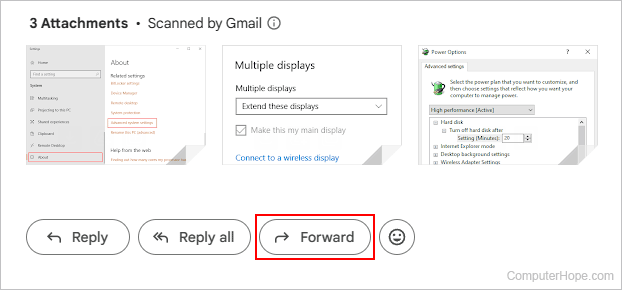
- Click an image and select Remove near the bottom of the menu.
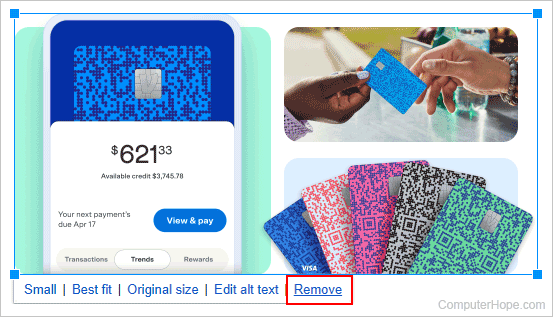
Alternatively, click an image to highlight it and press the Del key to remove it from the message.

Yahoo! Mail
Yahoo! Mail lets you remove attachments and images from messages you compose (drafts) and those you want to forward.
Removing an attachment from a draft
- Open Yahoo! Mail in an Internet browser.
- Compose/draft an e-mail message and scroll down to where you've added an attachment(s).
- Move your mouse cursor over the attachment you want removed, and click the kebab menu in the upper-right corner.
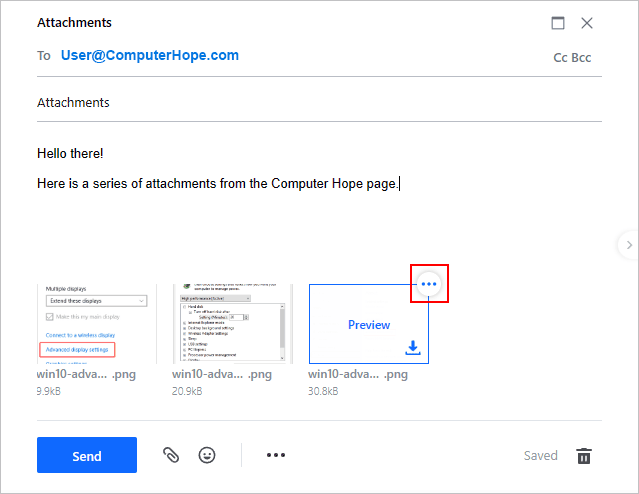
- Select Remove from the drop-down menu.
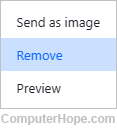
Removing an attachment from an existing message
The instructions below are for removing attachments from an e-mail before forwarding it to another person.
- Open Yahoo! Mail in an Internet browser.
- Open the e-mail containing the attachment(s) you want removed.
- At the bottom of the message, click the Forward button.
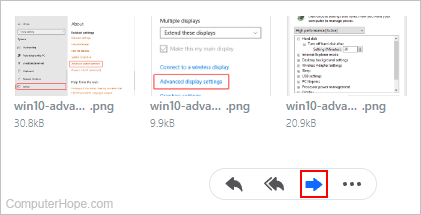
- In the forwarding message, scroll down to the attachment(s).
- Move your mouse cursor over the attachment you want removed and click the kebab menu in the upper-right corner.
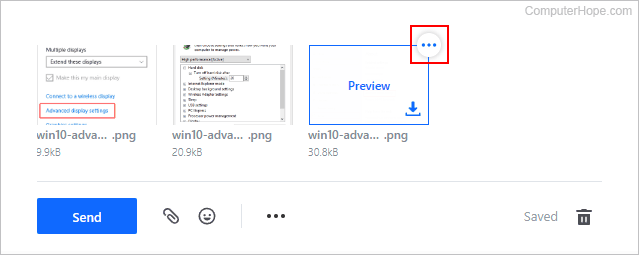
- Select Remove in the drop-down menu.
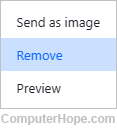
Removing an image from a message
Remove most embedded images from a Yahoo! Mail message during the forwarding process by doing the following.
- Open Yahoo! Mail in an Internet browser.
- Open the e-mail with the image(s) you want removed.
- At the bottom of the message, click the Forward button.
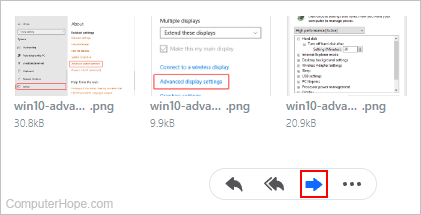
- Move your mouse cursor over the image you want removed and click the kebab menu in the upper-right corner.
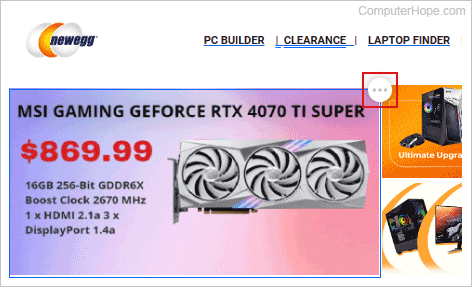
- Select Remove image in the drop-down menu.
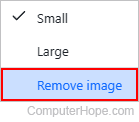
Outlook.com (formerly Hotmail)
Outlook.com lets you remove attachments and images from messages you compose (drafts) and those you want to forward.
Removing an attachment from a draft
- Open Outlook.com in an Internet browser.
- Compose/draft an e-mail message.
- Move your mouse cursor over the attachment you want removed and click the down arrow in the lower-right corner.
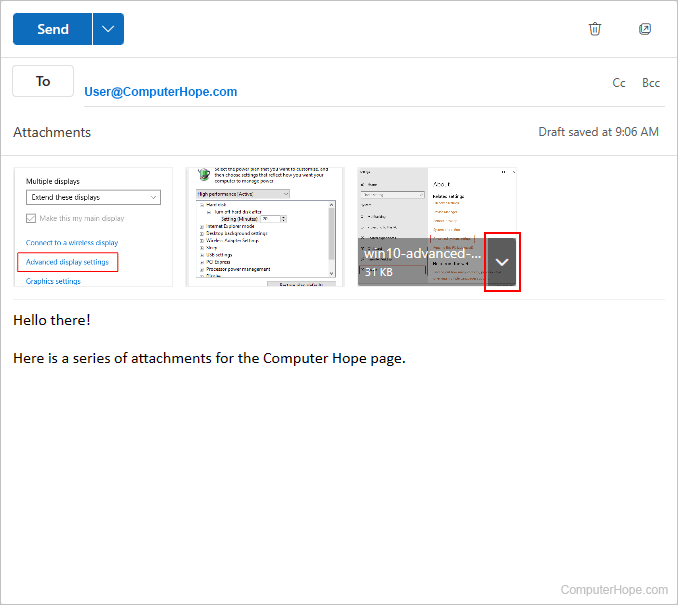
- Select Remove Attachment from the drop-down menu.
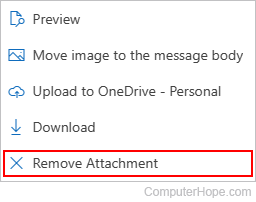
Removing an attachment from an existing message
This section has instructions for removing attachments from an e-mail before forwarding it to another person.
- Open Outlook.com in an Internet browser.
- Open the e-mail containing the attachment(s) you want removed.
- At the bottom of the message, click the Forward button.

- In the forwarding message, locate the attachment(s).
- Move your mouse cursor over the attachment you want removed and click the down arrow in the lower-right corner.
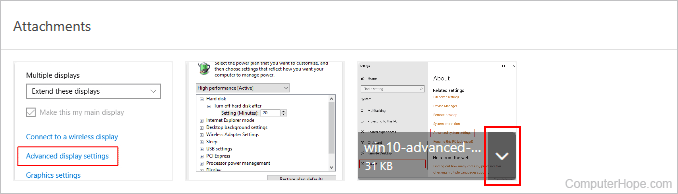
- Select Remove Attachment in the drop-down menu.
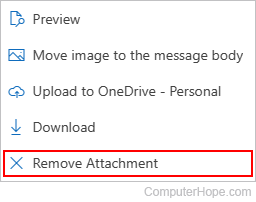
Removing an image from a message
Remove most embedded images from an Outlook.com message during the forwarding process by following these steps.
- Open Outlook.com in an Internet browser.
- Open the e-mail containing the image(s) you want removed.
- At the bottom of the message, click the Forward button.

- Move your mouse cursor over the image you want removed and right-click. Select Remove image in the drop-down menu.
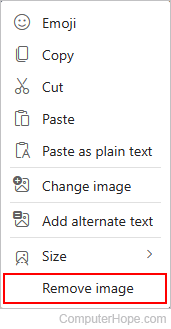

Microsoft Outlook
Microsoft Outlook lets you remove attachments and images from messages you compose (drafts) and those you want to forward.
Removing an attachment from a draft
- Open the Microsoft Outlook program on your computer.
- Compose/draft a new e-mail message.
- Below the e-mail subject, click the down arrow on the right side of the file attachment.
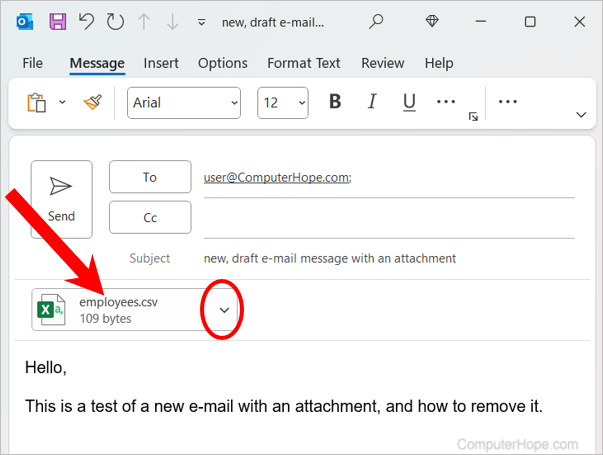
- Select Remove Attachment from the drop-down menu.
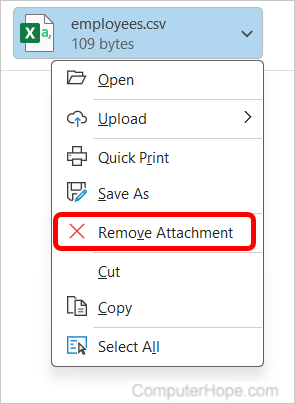
Removing an attachment from an existing message
This section has instructions for removing attachments from an e-mail before forwarding it to another person.
- Open the Microsoft Outlook program on your computer.
- Open the e-mail containing the attachment(s) you want to remove.
- At the top of the message window, click the Forward button.
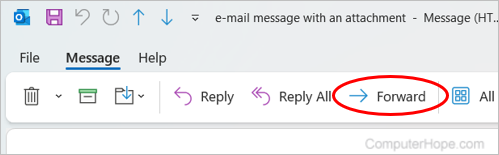
- In the forwarding message, locate the attachment(s).
- Move your mouse cursor over the attachment you want to remove and click the down arrow in the lower-right corner.
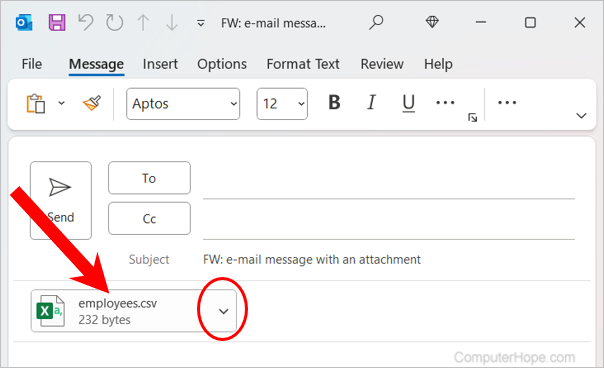
- Select Remove Attachment in the drop-down menu.
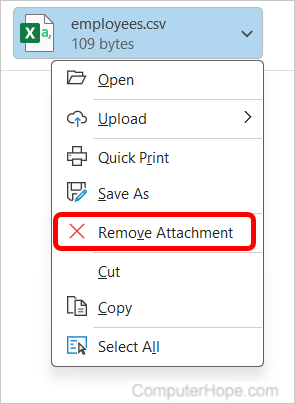
Removing an image from a message
Remove most embedded images from an Outlook message during the forwarding process by following these steps.
- Open the Microsoft Outlook program on your computer.
- Open the e-mail containing the image(s) you want to remove.
- At the top of the message, click the Forward button.
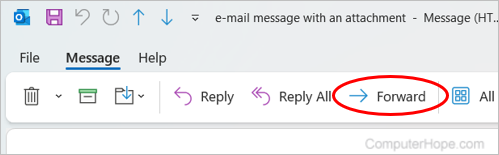
- Click the image you want to remove to highlight it.
- Press Delete to remove the attachment from the forwarding message.
Apple Mail
Apple Mail lets you remove attachments and images from messages you compose (drafts) and those you want to forward.
Removing an attachment from a draft
- Open the Apple Mail application.
- Compose/draft an e-mail message.
- Click the attachment once (a flashing, vertical bar displays next to it), and press the delete key to remove it.
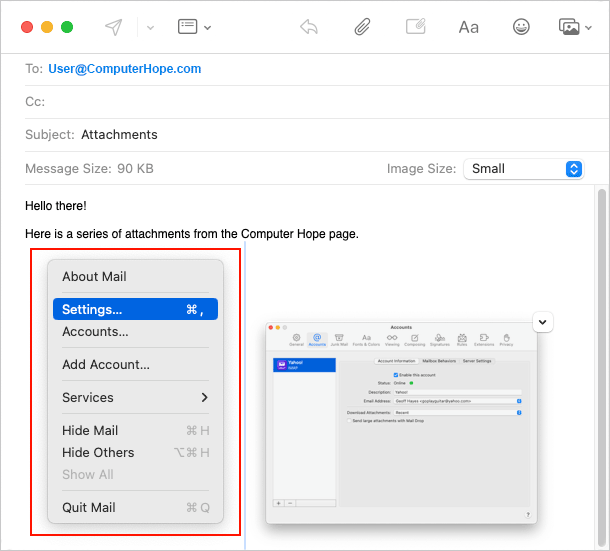
Removing an attachment from an existing message
This section has instructions on removing attachments from an e-mail before forwarding them to another person.
- Open the Apple Mail application.
- Open the e-mail containing the attachment(s) you want removed.
- At the top-right corner of the Mail app, click the double-right arrow.
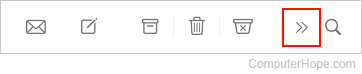
- Select Forward in the drop-down menu.
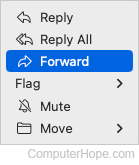
- In the forwarding message, scroll down to the attachment(s).
- Click the attachment once (a flashing, vertical bar shows next to it), and press the delete key to remove it.
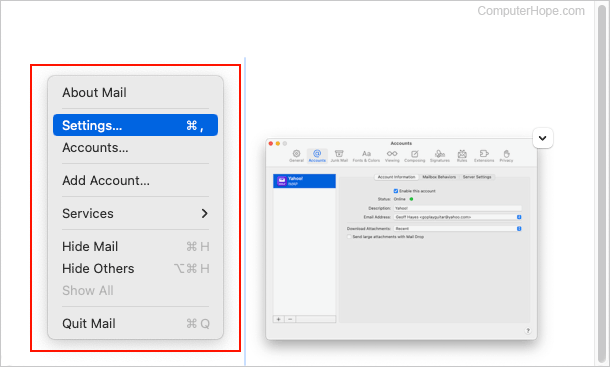
Removing an image from a message
Remove most embedded images from an Apple Mail message during the forwarding process by doing the following.
- Open the Apple Mail application.
- Open the e-mail containing the image(s) you want removed.
- At the top-right corner of the Mail app, click the double-right arrow.
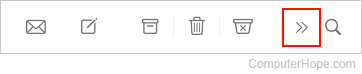
- Select Forward in the drop-down menu.
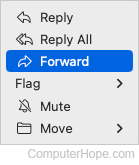
- Click the image once (a flashing, vertical bar shows next to it), and press the delete key to remove it.
