How to insert an En dash or Em dash in Microsoft Word

Using the AutoFormat feature in Microsoft Word, create an Em dash (—) and En dash (–) automatically by typing hyphens. Alternatively, insert these special characters using the Insert Symbol menu, or copy and paste the dashes from another document, such as a web page, to your Word document.
If the options provided on this page do not work for you, AutoFormat likely is not enabled in your copy of Microsoft Word. To enable it, see: How to enable and disable Microsoft Word AutoFormat feature.
The steps below may work in other Microsoft programs, including Excel, PowerPoint, and Teams.
Insert an Em dash using AutoFormat
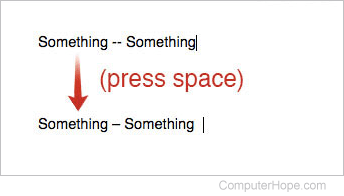
If you perform the following actions, AutoFormat inserts an Em dash (—) as you type.
In a Word document:
- Type a word, with no space after it.
- Type two hyphens, with no space between or after them.
- Type another word.
- Type a space.
For example, typing:
Something--Something(space)
Automatically formats the line as:
Something—Something
When you press spacebar after typing the example text above.
Insert an En dash using AutoFormat
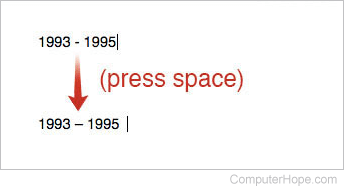
If you perform the following actions, AutoFormat inserts an En dash (–) as you type.
In a Word document:
- Type a word, with a space after it.
- Type a single hyphen, with a space after it.
- Type another word.
- Type a space.
For example, typing:
1993(space)-(space)1995(space)
Automatically formats the line to:
1993 – 1995
When you press spacebar after typing the example text above.
Insert an Em or En dash using keyboard shortcuts
Num Lock must be enabled and you must use the minus key on the numeric keypad for the keyboard shortcuts below to work.
To create an Em dash with a keyboard shortcut, use one of the following:
- Ctrl+Alt+-
- Type two hyphens (--)
- Use alt code: Alt+0151
To create an En dash with a keyboard shortcut, use one of the following:
Insert an Em or En dash using the Symbol menu
Use the Insert Symbol menu to insert a special dash.
- In a Microsoft Word document, choose Insert in the Menu bar.
- Choose Symbol.
- Choose More Symbols.
- Click the characters you want to insert. The Em dash should be on the second row. To insert multiple characters, click them one at a time.
- When you're finished, click Close to close the special characters window.
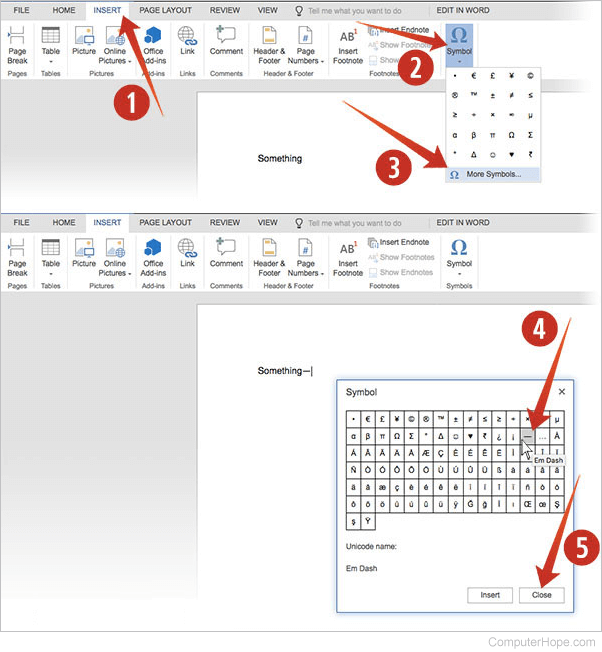
If the En dash is not offered in your Symbol menu, use another method to insert it.
Insert an Em or En dash using copy and paste
If all else fails, copy and paste the dash from another document, such as this page.
- Highlight the dash you want to insert:
Em dash: —
En dash: –
- Copy it; press Ctrl+C on a Windows PC or Command+C on a Mac.
- In your Word document, place the text cursor where you want the dash to go, and paste it.
Remove an Em or En dash
If your Word document has an Em dash or En dash and you want to remove it, do one of the following:
- Highlight the Em dash or En dash using your mouse, and press the Del key.
- Place the text cursor after the Em dash or En dash, then press Backspace.
To replace the Em dash or En dash with a normal hyphen, type the hyphen after removing the Em or En dash.
