How to change the notification settings in Windows 10

Most electronic devices today send you notifications in one form or another. They may come from Facebook to tell you your friend added to their story, or your phone to let you know you have a new voicemail or text message. In recent years, operating systems have begun to send more notifications than they used to.
As you can imagine, notifications are not for everyone as they can slow productivity or be a general nuisance. To learn how to change the notification settings for Windows 10, choose from the list below and follow the steps.
How to disable all notifications
To disable all Windows notifications, follow these steps.
- Press the Windows key, type Settings, and press Enter.
- On the next screen, click System in the upper-left corner.
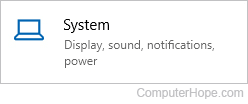
- On the left side of the System menu, click the Notifications & actions tab.
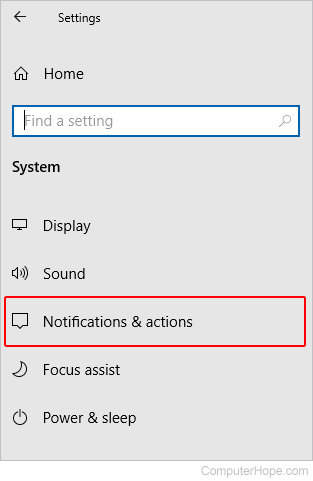
- In the Notifications & actions section, toggle the switch under Notifications to Off. You'll also need to uncheck the two bottom boxes next to "Show me..." and "Get tips..." manually.
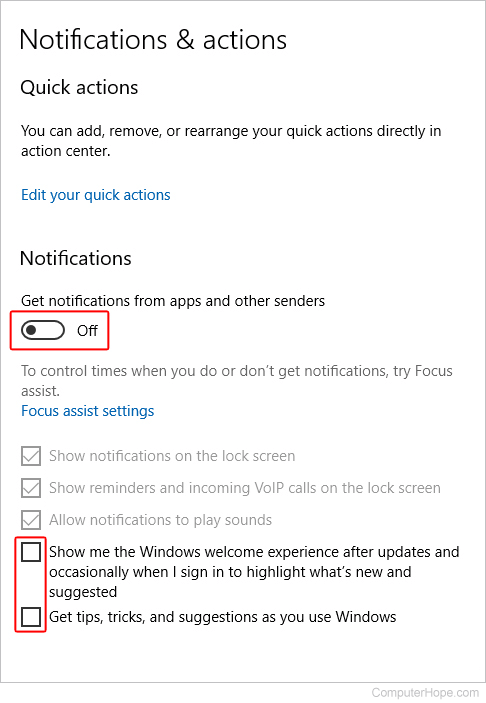
How to adjust notification settings
This section shows you how to adjust the settings that govern where and how you receive notifications.
- Press the Windows key, type Settings, and press Enter.
- On the next screen, click System in the upper-left corner.
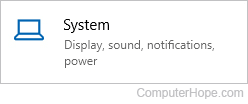
- On the left side of the System menu, click the Notifications & actions tab.
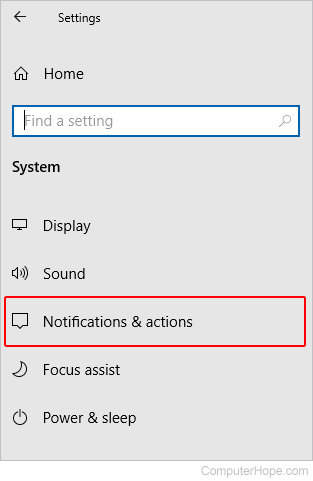
- Make sure that notifications are enabled (toggle switch set to "On"), and then use the checkboxes to customize the notification delivery settings.
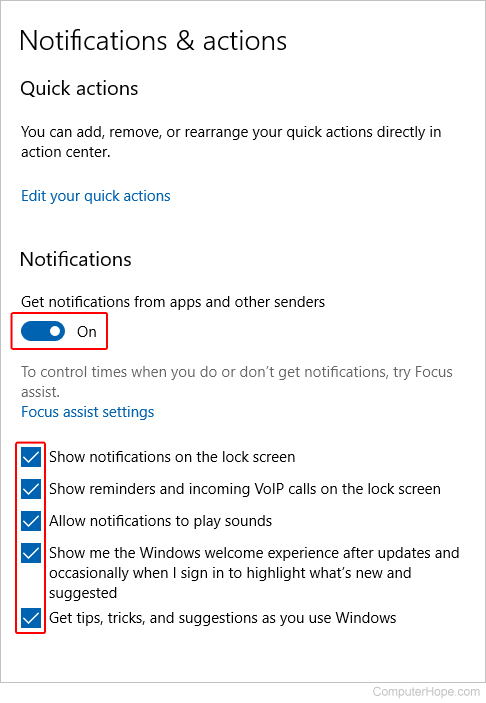
How to choose which apps send you notifications
To have notifications enabled, but don't want to receive them from certain apps, follow the steps below.
- Press the Windows key, type Settings, and press Enter.
- On the next screen, click System in the upper-left corner.
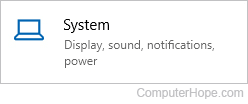
- On the left side of the System menu, click the Notifications & actions tab.
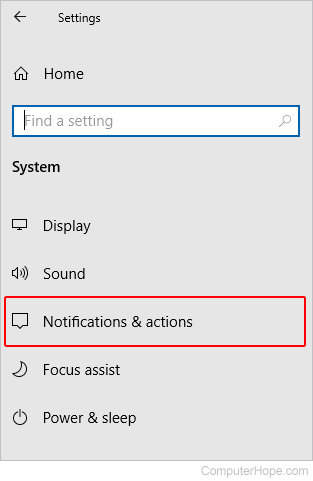
- Scroll down the page until you see the list of the apps installed on your computer. Click the toggle switch next to each to turn notifications on or off.
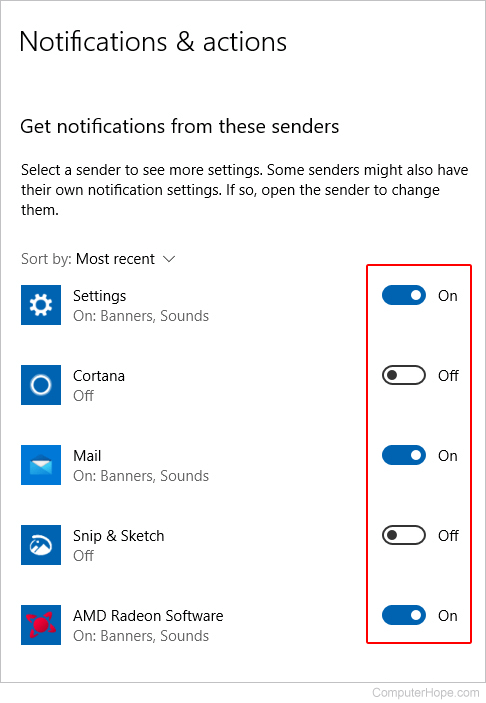
How to mute notifications
If you aren't in the mood to see notifications, but don't feel like turning them off entirely, you can mute them for a set time.
- Press the Windows key, type Settings, and press Enter.
- On the next screen, click System in the upper-left corner.
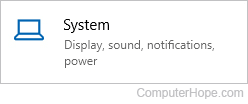
- On the left side of the System menu, click the Focus assist tab.
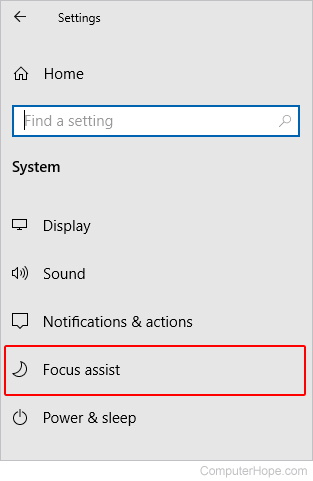
- In the focus assist section, you'll have a few options:
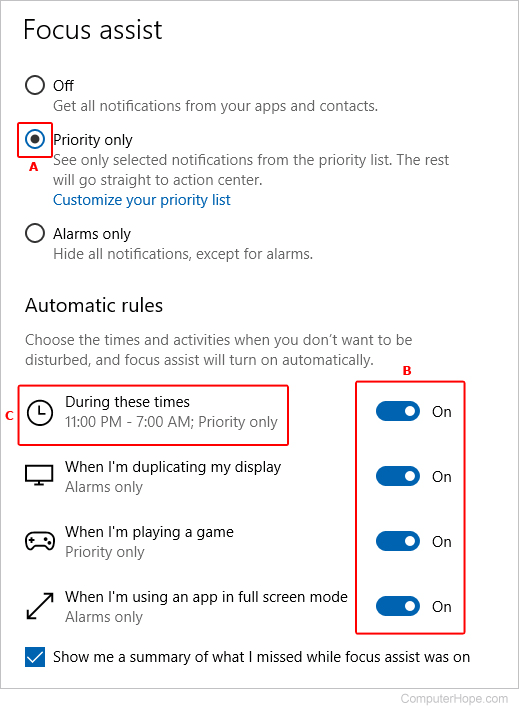
- First, make sure that Priority only or Alarms only is selected (A).
- Then, under the Automatic rules section, click the toggle switches (optional) to customize when certain notifications should be silenced (B).
- To mute all notifications, click the "During these times" option (C).
- In the next window, ensure that the toggle switch is set to "On" (A). Choose the times between which you don't want to see notifications (B). Choose either Priority only or Alarms only (C).
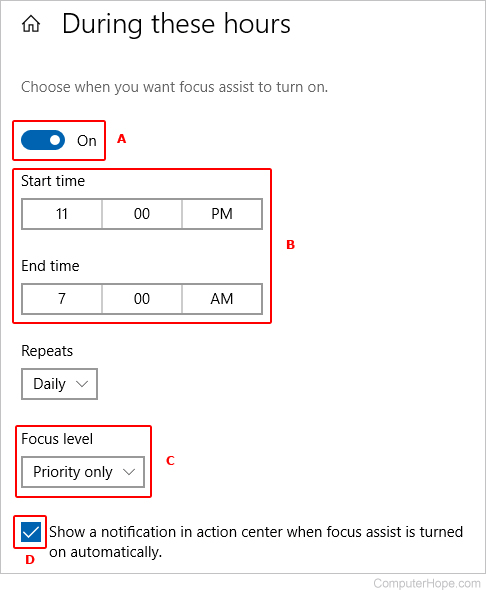
- Finally, you can choose to see the notifications you missed while they were muted (D).
