How to install and run Windows programs as administrator
In Microsoft Windows, when you try to run a program or perform an operation that requires Administrator privileges, a UAC (User Account Control) prompt requires your permission to proceed.
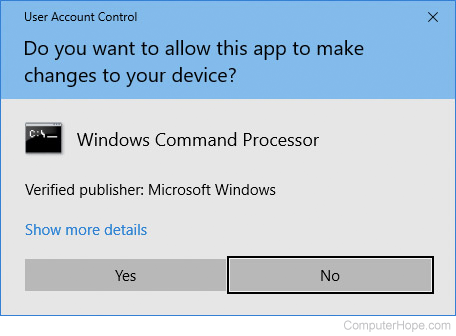
Similarly, you may encounter a permissions error when trying to run commands in a Command Prompt window that require Administrator privileges. These errors happen because UAC blocks the Command Prompt from running Administrator commands unless you run the Command Prompt as Administrator.
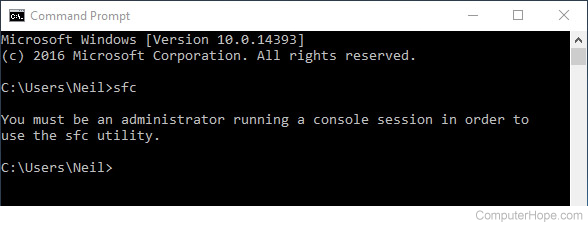
UAC acts as a safeguard, requiring your explicit permission to run any software that can modify the Windows system.
Select a link below and follow the steps to run a program as administrator or disable UAC.
Running programs as Administrator
If a program requires Administrator privileges to perform certain functions, you must run the program as Administrator.
To run a program as Administrator in Windows 10, right-click the icon in your Start menu and select Run as administrator.
For example, in the image below, we are running the Windows 10 command prompt as administrator. We'll discuss this more in the next section.
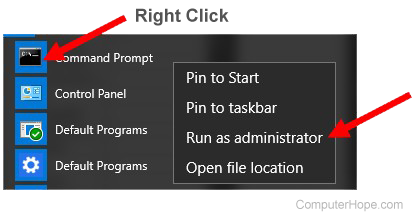
If you right-click a shortcut in your Start menu and the Run as administrator option is not listed, that function is not available for the program.
When you receive the UAC prompt confirming that you want to grant privileges, click Yes.
Running commands as Administrator
In the example above, we ran the Windows 10 command prompt as Administrator. We did this by clicking Start menu > All apps > Windows System, then right-clicking Command Prompt > Run as administrator.
Running the command prompt as Administrator lets you run commands that change or edit your system files. For example, in the Administrator command prompt, you can successfully run the sfc command (System File Checker).
You should now be able to execute the command you were trying to run previously when you received the error message. With administrative rights activated, the command should execute successfully.
Configuring a shortcut to always run a program as Administrator
To configure most program shortcuts to always run the program as Administrator, follow the steps below.
- Locate the program shortcut, right-click the shortcut and select Properties.
If the program icon is in the Start menu, you must right-click the icon and select Open file location. Then begin with the step above.
- On the Properties window, click the Compatibility tab.
- Check the box for Run this program as an administrator and click OK to save the shortcut settings change.
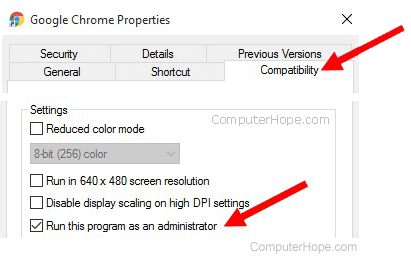
If you do not see a Compatibility tab in the Properties window, follow the steps below instead to always run the program as Administrator.
- Repeat step 1 above to access the Properties window for the program shortcut.
- On the Properties window, click the Shortcut tab.
- Click the Advanced button.
- On the Advanced Properties window, check the box for Run as administrator and click OK.
- Click OK on the main Properties window to save the shortcut settings change.
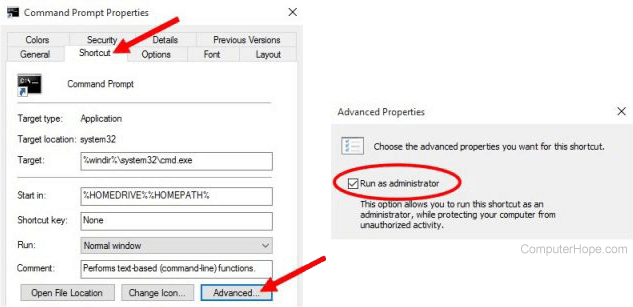
Disabling UAC
To disable the User Account Control prompt in Windows, follow the steps below for your version of Windows.
Windows 10 & Windows 8
- Open the Windows Control Panel.
- Click the User Accounts icon.
- Click the Change User Account Control settings link.
- Move the slider down to Never notify and click OK.
- Click Yes at the User Account Control prompt.
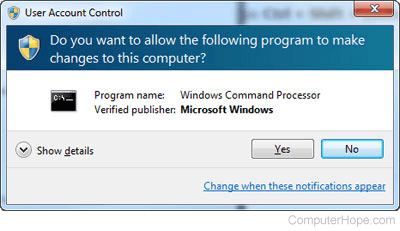
Windows 7 & Windows Vista
- Open the Windows Control Panel.
- Click the User Accounts and Family Safety icon.
- Click the User Accounts option.
- Click the User Account Control settings link.
- Move the slider down to Never notify and click OK.
- Click Yes at the User Account Control prompt.
