View and adjust Windows virtual memory (page file) settings

The following page shows you how to access, view, and adjust how much drive space is allocated to the virtual memory (page file) in Windows. Increasing the page file size can be beneficial for a computer with limited memory. However, changing the volume of your virtual memory could also result in performance loss if settings are too high or too low.
It is usually best to allow the operating system to manage the virtual memory settings automatically. Before making changes to the virtual memory in Windows, make sure you fully understand why it may or may not be a good idea. See: Should I change my Microsoft Windows page file size?
How to access and adjust virtual memory settings in Windows
- For Windows 8, Windows 10, and Windows 11, press the Windows key, type About your PC, and press Enter.
For Windows Vista and Windows 7, press the Windows key, type settings, and select View advanced system settings in the search results. Skip to step 3 to continue. - For Windows 11, on the System > About window, scroll down to the Related links section and click Advanced system settings.
For Windows 8 and Windows 10, in the window, on the About tab, under Related settings, click Advanced system settings.
Windows 11
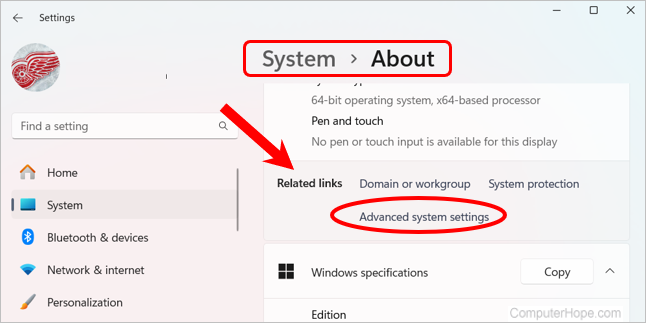
Windows 10 and earlier
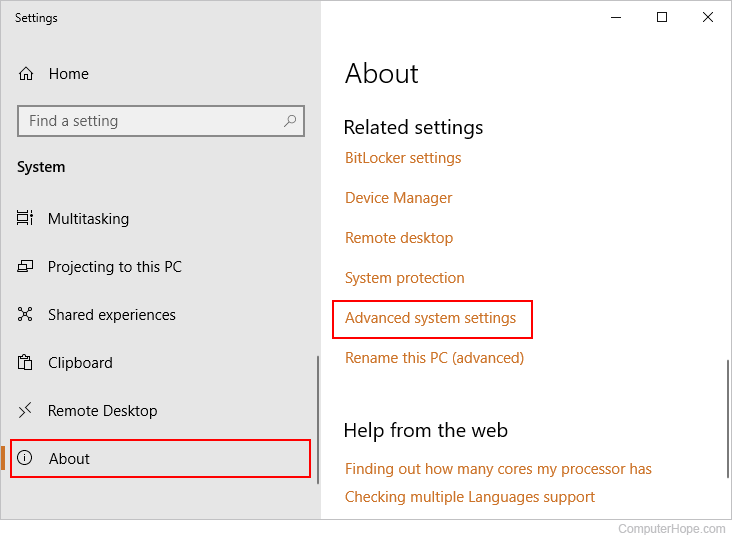
- In the new window, on the Advanced tab, click the Settings button in the Performance section.
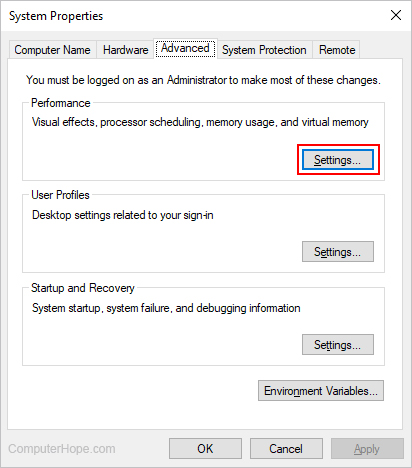
- In Performance Options, click the Advanced tab and then the Change button.
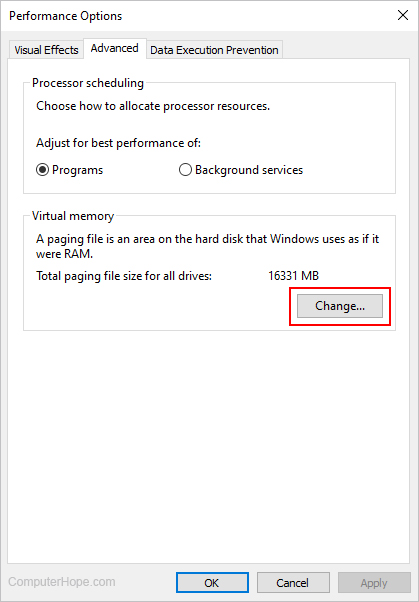
- To manually adjust page file sizing, uncheck the box at the top of the Virtual Memory window (A). Then, select the drive with the page file size you want to adjust (B) and click the radio button next to Custom size (C). Enter the Initial size (MB) and Maximum size (MB) size values of your choosing (D). Click the Set button (E) and then the OK button (F).
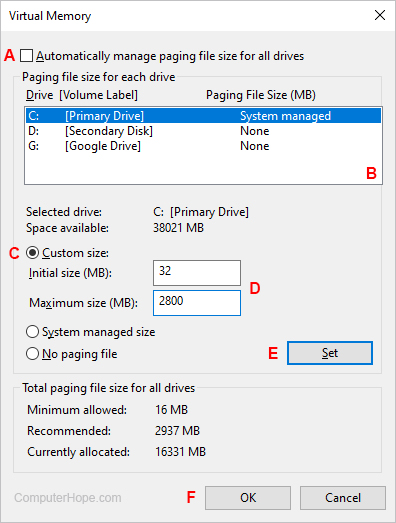
The bottom of the Virtual Memory window displays minimum and recommended settings for your computer's virtual memory. It is best to use these options, unless instructed by a computer technician to use different values.
