How to copy text and images from a web page
Copying text or an image from a web page can be useful for taking notes or generating documentation. The links below are to sections containing help on how to copy text and images from a web page, and other useful information.
The instructions on this page are for copying web page content from websites on a computer, not a tablet or smartphone device.
To copy more than text and images (e.g., scripts, CSS (cascading style sheets), HTML (hypertext markup language)), see: How to copy something from a web page to my web page.
How to copy text from a web page
To copy text from a web page, find the beginning of the text you want to copy. Press and hold the left mouse button. Then, drag the mouse from the top-left to the bottom-right part of the section of text you want to copy.
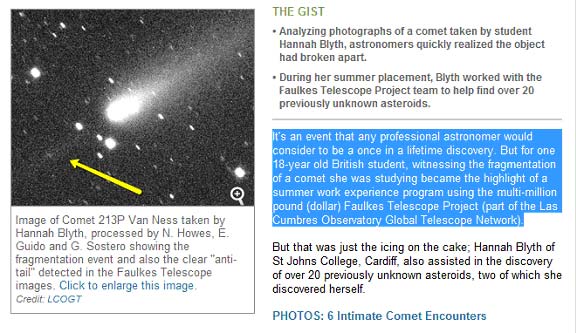
If the text you're trying to copy is part of an image (like above) or a PDF (Portable Document Format) file, you cannot highlight it without special software. You can't copy text from images or illustrations using this method.
Once the appropriate text is highlighted, press the keyboard shortcut Ctrl+C or right-click the highlighted text and select the Copy option.
To paste text, place your cursor in the desired location and press the keyboard shortcut Ctrl+V, or right-click where you want to paste the text and select the Paste option.
Once the text is copied from the web page to a new or existing document, you can change its formatting (bold, italics, font color or size, etc.).
When pasting text in a program that supports formatting, like Microsoft Word, the format, font, and layout of the text may be copied. To copy text without the formatting, use the paste special or paste text feature of the program you are pasting the text.
How to copy an image from a web page
To save (download) an image, right-click any image on a website to view the properties menu for that image, as shown below. Click the Copy image option from the menu to copy that image into another document. To save the image file to your computer so it can be used or uploaded elsewhere, choose the Save image as option.
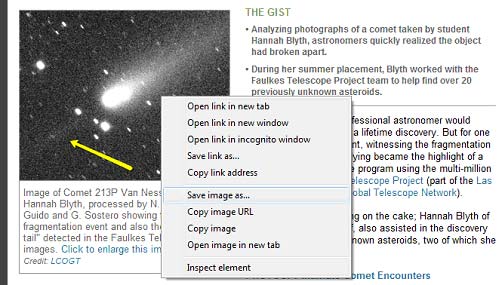
The example above showing the right-click menu is in Google Chrome. If you are using Internet Explorer or another Internet browser, your menu options may differ. You may see options for Copy and Save picture as. Use these options to achieve the same results.
If you select the Save image as option, a Save As or Save Picture window would open, allowing you to choose where to save the image and change its name. When ready, click the Save button to finalize your choices and download the image to the specified location on your computer.
Due to Copyright restrictions, some website may disable right-click menus or have their page setup to prevent copying their images.
Pasting the image
If you select the Copy image option, that image is saved to the clipboard. To paste the image, move the cursor to the appropriate location, press Ctrl+V or right-click where you want to paste the image, and select the Paste option.
A plain text program, such as Notepad, does not support images, and the paste option is unavailable.
Is it legal to copy a website's text and images?
The act of copying text and images is not illegal. However, how you use the information may be restricted by a website's Copyright agreement. For example, copying all text from a web page and using it on another is against most sites' rules as it's plagiarizing their content.
If you're uncertain about the Copyright rules, contact the article author or the webmaster of the website and ask for permission to use their content.
Copyright related information is found in the Copyright links or legal pages found on the bottom of many web pages.
Additional tips related to copying a website's text and images
Online services
There are multiple online services that help users share text between computers and others online. Here are two of our favorites:
Pastebin - By far, it is one of the best places to paste your code and other text. The service doesn't require a login to paste text but does offer a login option for those wanting to edit or delete posted text. Pastebin also has browser plugins to paste text and apps for all major smartphones and tablets.
Evernote - A popular online sharing service. Evernote is a free collaboration and note-taking service that lets you save notes, clippings, videos, pictures, word documents, and more.
Browser plugins
ScrapBook - This plugin allows any Firefox user to save web pages and snippets of web pages to read, edit, or view later.
