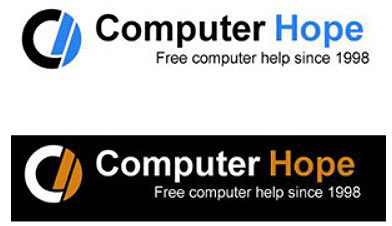How to make a negative of a picture
Updated: 05/01/2023 by Computer Hope
There are several ways to create a negative of a picture using common computer software found on many computers.
Creating a negative in Microsoft Paint
Windows Vista and later users
- Open Microsoft Paint, then open the picture you want to convert to a negative.
- In the toolbar at the top, click the Select button, then click the Select All option.
- Right-click the image and select the Invert color option to change the picture to look like a negative.
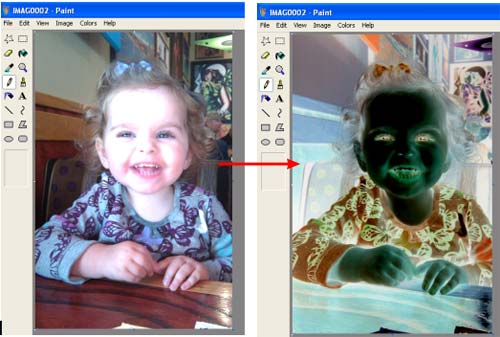
Windows XP and earlier users
- Open Microsoft Paint, then open a picture by clicking File, then Open in the menu bar.
- Select a picture you want to convert to a negative and click the OK button.
- Again, in the menu bar, click Image and select the Invert Colors option to change the picture to look like a negative.
Creating a negative in Microsoft Word
In older versions of Microsoft Word, like Word 2003, add a picture to the page by clicking File > Insert > Picture in the menu bar.
Double-click the image with your left mouse button to display the image editing window. Click the Recolor button and find the Color Modes setting. Select the Negative option, which adjusts the image to invert the colors.
Word 2000
You cannot convert an image to a negative in Word 2000. Use one of the alternative methods mentioned on this page.
Creating negatives in Adobe Photoshop
- Open Adobe Photoshop and the image you want to convert to a negative.
- Invert the image by pressing the keyboard shortcut Ctrl+I.
Creating a negative without an image editor
- Find the location of the image you want to convert to a negative.
- Right-click the image file and select Open with.
- Look for an Internet browser, such as Chrome, Firefox, Internet Explorer, or Edge. If there isn't one displayed, click Choose another app. Scroll down and choose More apps until you locate a browser option. Select the browser of your choice and click OK to open the image in a browser window.
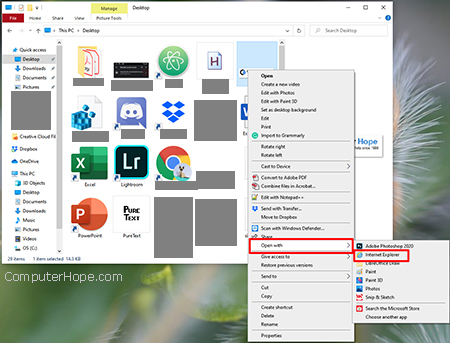
Note
The following step is crucial. Steps five through eight do not work without turning on the Magnifier.
- Next, open the Windows Magnifier by pressing Windows key and the = key. Make sure the magnifier percent is set to 100. Also, ensure Full screen is selected under Views.
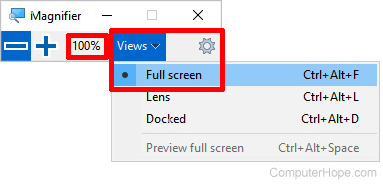
- Now, invert the colors of your screen by pressing Ctrl+Alt+I (Ctrl key, Alt key, and letter I key).
- Take a screenshot of your inverted screen by pressing the Windows key and the Prt Scrn key (often named PrtSc or Prt Scrn on the keyboard) at the same time. Using the Windows key+PrtScr shortcut automatically saves this screenshot to your Pictures folder.
- Once you've taken the screenshot, you must revert the screen back to its normal coloring by pressing Ctrl+Alt+I again.
- Close the Windows Magnifier.
- To open the inverted picture, open the Pictures folder on your computer. Then, open the Screenshots folder and find the inverted picture as a thumbnail. Right-click the image file, select Open with, select your browser, and click OK. Your image opens in the browser window.
- Use the Windows Snipping Tool to crop your picture to the desired size and look. Click Start or press the Windows key, type snipping tool, and press Enter.
- Click New in the toolbar, resulting in your screen looking foggy and your mouse arrow cursor changing to a
 cursor.
cursor. - Left-click and drag the cursor around the inverted image to the desired size. Once you let go of the left mouse button, the Snipping Tool window appears again, containing the cropped image only. You can now save the new, cropped image to the desired location on your computer.
You now have a negative of your original image, like the example below.