How to open a CSV file
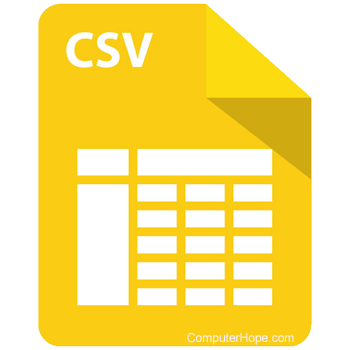
A CSV (comma-separated values) file is any file containing text that is separated with a comma, but can also be a file separated with any other character. A CSV file can be opened in any program, however, for most users, a CSV file is best viewed through a spreadsheet program, such as Microsoft Excel, OpenOffice Calc, or Google Docs.
If you do not have a spreadsheet program installed on your computer, consider using an online spreadsheet. For available options, see: Where can I get a free spreadsheet program?
Microsoft Excel
If Microsoft Excel is installed on the computer, by default CSV files should open automatically in Excel when the file is double-clicked. If you are getting an Open With prompt when opening the CSV file, choose Microsoft Excel from the available programs to open the file.
Alternatively, you can open Microsoft Excel and in the menu bar, select File, Open, and select the CSV file. If the file is not listed, make sure to change the file type to be opened to Text Files (*.prn, *.txt, *.csv).
If, after opening the CSV file, the text is a single column (instead of separated by the commas), open the file in Microsoft Excel. Use the Text Import Wizard, which prompts you to specify how you want the text separated. Choose the Delimited option, then on the next screen, choose the Comma option. The text will be separated at each comma and placed in individual columns.
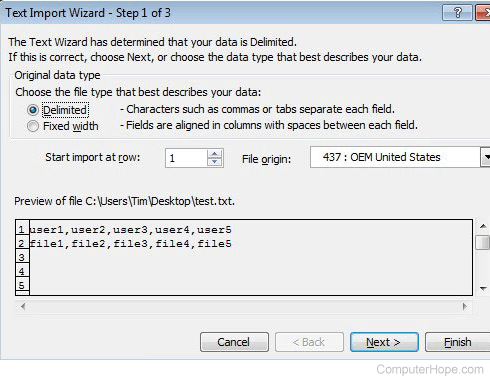
If you don't see the Text Import Wizard and the text is still in a single column, there may be an issue with the CSV file's formatting. If there are double quotes around each line of text, Microsoft Excel treats that as a single record and not separate. Open the CSV file in a text editor, to see if there are double quotes around the lines of text. You can try deleting any double quotes at the start and end of each line in the CSV file, then try opening the file in Microsoft Excel again.
OpenOffice Calc
If OpenOffice is installed on the computer, by default, CSV files should open automatically in Calc when the file is double-clicked. If you are getting an Open With prompt when opening the CSV file, choose OpenOffice Calc from the available programs to open the file.
Alternatively, you can open the OpenOffice Calc program and in the menu bar, select File, Open, and select the CSV file.
Google Drive
- Open Google Drive. If prompted, log into your Google account.
- Resize the window so that it is smaller (half of the width of the monitor or less works well).
- Locate the file or folder you'd like to add to Google Drive.
An quick way to locate files and folders is by searching in File Explorer that is opened by pressing the Windows key+E on your keyboard.
- Drag-and-drop the CSV from its current location to the open space in the middle of the My Drive section. The example shows a text file, but it works the same for a CSV.
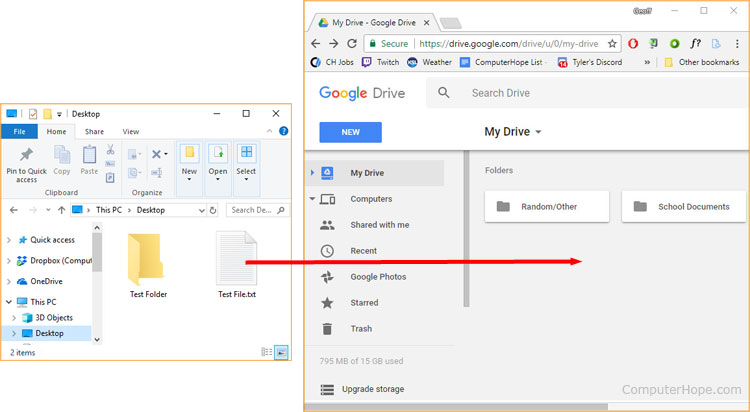
- If the file was properly added, you'll see a conformation prompt in the lower-right corner of the browser window (shown below). Additionally, the CSV now appear under the My Drive section.
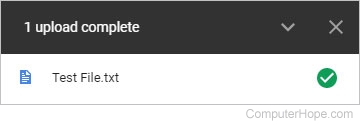
- When the upload is finished, double-click the CSV file to open it.
