How to close an app in Windows 8
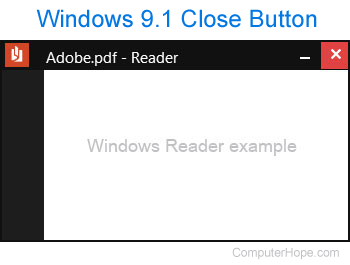
Microsoft wants to change users' Windows experience by having any open apps remain running until shutdown. The purpose of this is to hasten application load times when they are re-opened (similar to cookies on your Internet browser). Unfortunately, this approach can fill a user's Taskbar and memory with unwanted applications and programs. The following sections contain instructions on how clear apps from one or both areas.
Closing an app in Windows 8.1
To remove an application from the Taskbar but allow Windows to keep it open in the background; use one of the following options. To terminate the application entirely, proceed to the next section.
Using your finger or a mouse
- Move your mouse pointer to the top of the app, which should change cause a bar to appear.
- Click-and-drag the bar or swipe that app to the bottom of the screen.
- Release the mouse button or your finger to close.
Using the close button
- Move your mouse to the upper-right corner of the app.
- Click the red X that appears.
Using the app menu
- Move your mouse to the top-left corner of the screen and then down to show all open apps.
- Right-click the app you want to close and select Close.
Using the Windows key
- Press the Windows key+Tab to show open apps.
- Right-click the app you want to close.
- Select Close.
Terminating an app in Windows 8.1
There are essentially two options for fully closing (remove from the taskbar and RAM (random-access memory)) an app in Windows 8.1.
Terminate with keyboard shortcut
Press Alt+F4 on the keyboard to close and end the app or any open program.
Terminate using Task Manager
- Press Ctrl+Alt+Del on your keyboard to bring up the Windows logon screen.
- Select Task Manager.
- Under the Processes tab, locate the app you'd like to close.
- Right-click the app and select End Task from the drop-down menu.
Mobile users can bring up the Windows logon screen by pushing Windows key and the power button simultaneously.
