How to combine cell values in Excel
Updated: 12/31/2020 by Computer Hope

Below are steps to combine or join (merge) multiple cells together in a table to create one cell for data.
Note
This page is for combining the values of cells, which is not the same as merging multiple cells. See: How to merge cells in Excel and Calc.
Using the ampersand
- In the new cell where you want the combined data to be stored, start by typing a = sign.
- Click the first cell containing data to be combined.
- Type &" "& in the new cell after the cell identifier (i.e., A2, B2, C2, etc.). Make sure you have a space between the two quotation marks, to allow for a space between the data being combined.
- Click the second cell containing data to be combined.
- Press the Enter key to combine the data in the two cells.
Example of completed formula
=A2&" "&B2
As shown below, if A2 was "Joe" and B2 was "Smith," the cell containing the above formula would equal "Joe Smith".
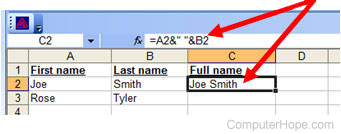
Using the CONCATENATE function
- In the new cell where you want the combined data to be stored, start by typing =CONCATENATE(.
- Click the first cell containing data to be combined.
- Type ," ", in the new cell after the cell identifier (A2, B2, C2, etc.). Make sure you have a space between the two quotation marks and commas on either side of the quotation marks. This space creates space between the data being combined.
- Click the second cell containing data to be combined.
- Type a ) (right parenthesis) at the end.
- Press the Enter to combine the data in the two cells.
Tip
If needed, you can combine more than two cells of data by repeating steps 3 and 4 for each additional cell being combined.
Example of completed formula
=CONCATENATE(A2," ",B2)
Concatenate works like the first example. Again, if A2 had a first name of "Joe" and B2 had a last name of "Smith," the cell containing the above formula would equal "Joe Smith".
