How to use the Windows Speech Recognition feature

Microsoft Windows Vista, 7, 8, 10, and 11 include a speech recognition feature in English, French, German, Japanese, Simplified Chinese, Spanish, and Traditional Chinese. Below are the steps to set up, start, and use Windows Speech Recognition, and common commands and features.
How to start Windows Speech Recognition

First, make sure your computer has either a built-in microphone, or an external microphone or headset connected to it. We recommend using a headset with a microphone since it tends to give the best results.
After connecting one of these devices, open and configure the Windows Speech Recognition feature by following the steps below.
- Press the Windows key, type Control Panel, and press Enter. Or, open the Start menu, and click Windows System > Control Panel.
- In the Control Panel, click Ease of Access in the lower-right corner of the window.
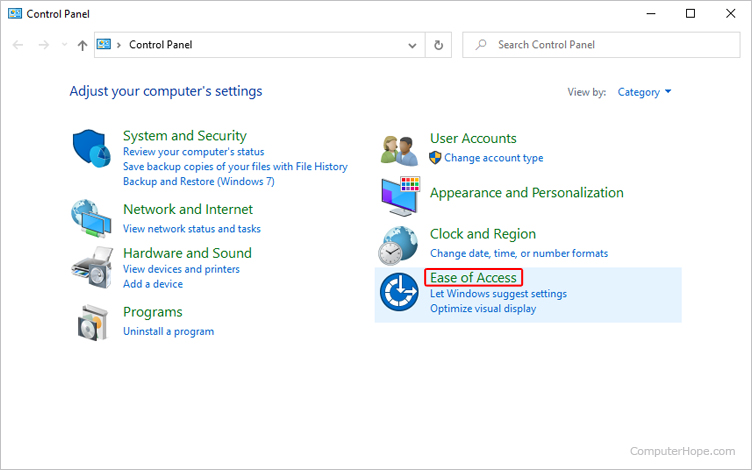
- On the next screen, click Speech Recognition.
In Windows 11, click the Start speech recognition option instead.
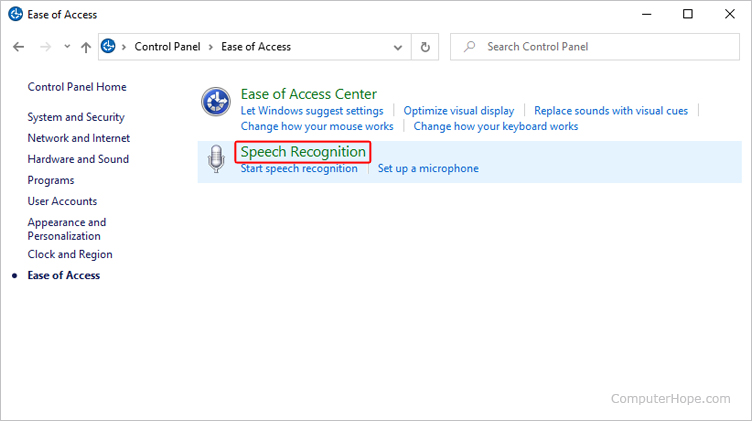
- Click the
 button in the lower-right corner of the Set up Speech Recognition window.
button in the lower-right corner of the Set up Speech Recognition window. - Select the type of microphone (input device) connected to your computer, then click Next.
If you are using a built-in microphone, select the Other input device type.
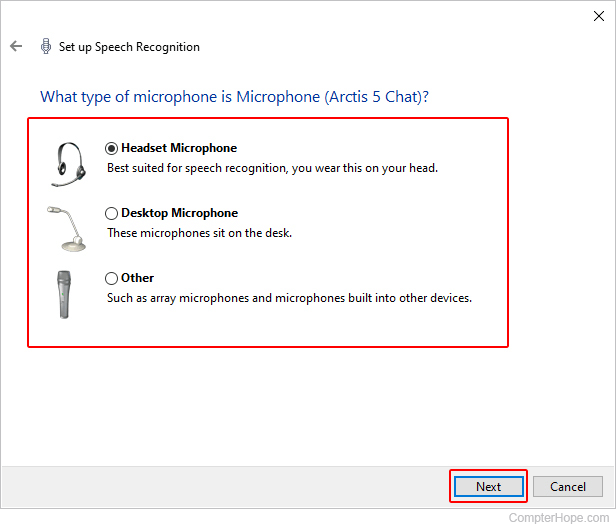
- Follow the instructions on the next few screens, clicking the
 button to move to each next step in the setup process.
button to move to each next step in the setup process. - On the screen asking you to choose an activation mode, select manual or voice, depending on your preferences.
With manual activation mode, you must start the Speech Recognition utility each time you want to use it.
With voice activation mode, you can say "start listening" to begin speech recognition. - Choose whether or not you want Speech Recognition to run automatically when Windows starts, then click the
 button.
button.
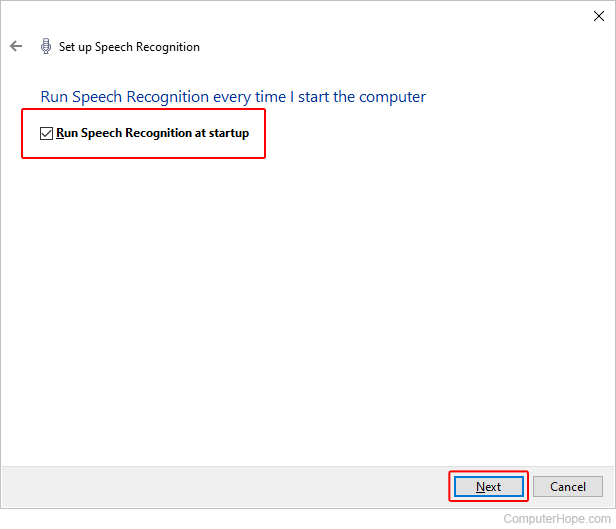
- Upon success, you see Windows Speech Recognition controls at the top of the screen (shown in the next section).
Using Windows Speech Recognition
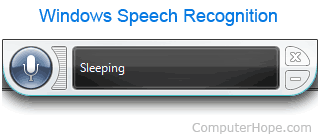
Once the Windows Speech Recognition is running, a microphone bar appears in the top center of your screen, as shown in the picture. By default, Windows Speech Recognition should be sleeping. To start Windows Speech Recognition, say "Start listening."
If you do not see the Windows Speech Recognition bar in the top center, click the speech recognition icon (![]() ) in the Windows Notification Area and select Open speech recognition.
) in the Windows Notification Area and select Open speech recognition.
Windows Speech Recognition commands
Windows Speech Recognition can type any text or perform several commands. Below are the common commands to help you start using this feature immediately. To type what you are saying and the program is listening, you can say anything to start typing. When the text is correct, say "Insert" to confirm and place it in the document.
The absolute basics
- Start listening - Make Windows Speech Recognition listen to your commands.
- Stop listening - Put the program to sleep and ignore any talking.
- Undo - Undo anything done with the voice.
- Cancel - Cancel last command.
- Caps <word> - Capitalize the first letter of the word.
- All caps <word> - Capitalize all letters of the word.
- No caps <word> - Lowercase all letters of the word.
- New line - Start a new line of text.
- New paragraph - Start a new paragraph.
- Go to <word> - Move to the beginning of the word that was typed.
- What can I say? - Open a help screen with commands and additional help.
Handling programs
- Open <program> - Open a program. For example, say "open Excel" to open Microsoft Excel.
- Switch to <program> - Switch to an open program. For example, say "switch to chrome" to switch to the Google Chrome browser.
- Close <program> - Close an open program. For example, say "close notepad" to close the Notepad program.
- Minimize - Minimize current window.
Using the mouse with speech recognition
Windows Speech Recognition can also be used to perform actions that a mouse normally does. Below are all the commands to control, click, and move your mouse using your voice.
Using the mousegrid
To click any portion of the screen, use the mousegrid feature. Saying "mousegrid" opens a grid overlay similar to the example shown below. Saying the number of the area you want to click zooms in and displays another grid. Continue to say the number of the area you want to click until it's at the correct location, and say "click."
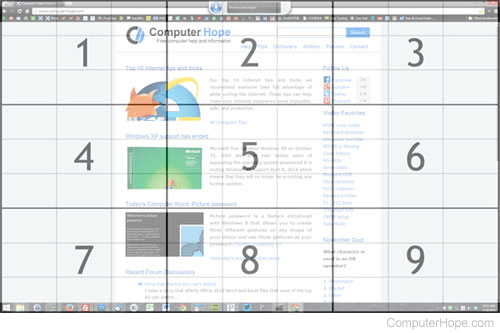
Mouse related commands
- Show numbers - Show numbers of what can be clicked on the current window. Once numbers are shown, say the number you want to click and say "ok."
- Click - Click the default button once.
- Double-click - Double-click the default mouse button.
- Scroll <direction> - Scroll the screen up, down, left, or right.
- Scroll <direction> x pages - Scroll up, down, left, or right x number of pages. For example, say "scroll down 3 pages."
- Select <word> - Select a word that was entered using your voice.
- Correct <word> - Correct a selected word to something else.
- Delete <word> - Delete a word.
- Select all - Select all text.
- Cut - Cut selected text.
- Copy - Copy selected text.
- Paste - Paste text in the clipboard.
