How to delete an e-mail account or address

This page details the steps to delete an unused or unwanted e-mail account, not how to remove specific contacts. The answer to this question depends on the e-mail client or webmail service you use. Note that with many e-mail services, your account expires if not used for a long time. To proceed, choose your e-mail client from the list below and follow the instructions.
Google Gmail
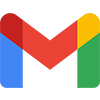
- Sign in to My Account.
- On the left side of the screen, select Data & privacy.
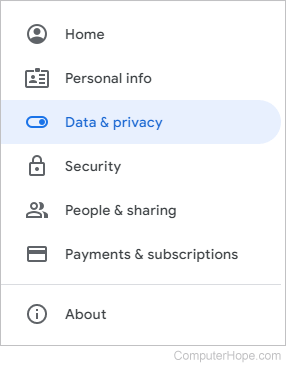
- Scroll down to the Data from apps and services you use section and, under Download or delete your data, click Delete a Google service.
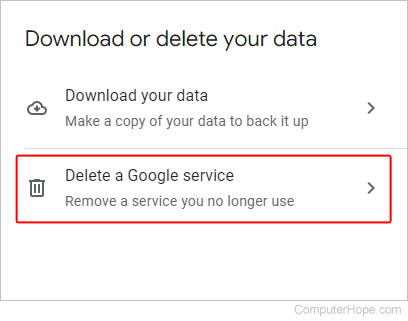
- Enter your Google password.
- On the Delete a Google service page, locate the Gmail service and click the trash icon next to it.
![]()
- Enter an alternative e-mail address, where Google can send the confirmation link to delete your Gmail account. Then click the Send verification email link.
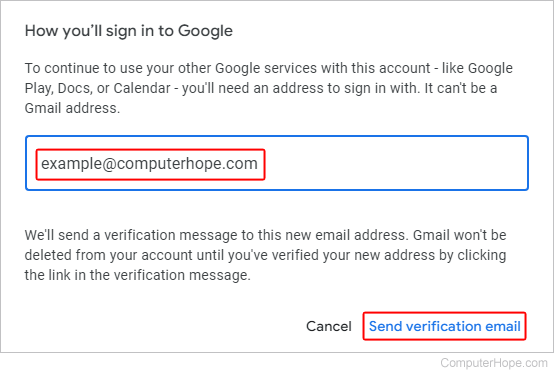
If you are only deleting your Gmail account, this alternate e-mail address becomes your new Google account username.
- Open the verification e-mail and click the provided link.
- In the prompt, select Yes I want to delete my Gmail account.
- Click Delete Gmail.
- Click the
 button.
button.
Outlook.com (formerly Hotmail)

To close an Outlook.com e-mail account, you must delete your entire Microsoft account. All e-mails and contacts are permanently deleted and any associated accounts (e.g., OneDrive, Xbox, Skype, etc.) are no longer accessible.
- Open an Internet browser.
- Go to the Microsoft Account Closure page.
- Type your e-mail address and click the
 button.
button. - Type your password and click the
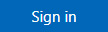 button.
button. - If you haven't saved the option previously, you are prompted to verify your identity entering the last four digits of the phone number you used to sign up. Once you've entered that information, click
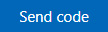 button.
button. - Enter the code and click the
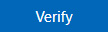 button.
button. - Go through the bullet points to make sure you have properly prepared to close your account, then click the
 button.
button. - You are prompted to go through a checklist and ensure you know what you are losing by closing the account.
- Check the boxes and click the
 button.
button. - Click the
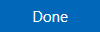 button.
button.
Yahoo! Mail

If you use a Yahoo! account key instead of a password, you must first disable the account key. Review this Yahoo support document for more information.
If you have children with Yahoo accounts, and yours is the Parental account, you must close the Child accounts first and the Parental account after.
- Visit the Yahoo! account termination page.
- Sign in to verify your Yahoo! e-mail account.
- Read the disclosure, and click Continue deleting my account at the bottom of the screen.
- In the window, type your e-mail address and click the Yes, terminate this account button.
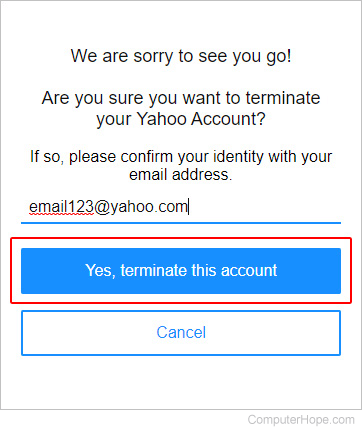
You automatically re-activate your account if you sign in to it again in the "hold period" of 40 days. This time is extended to 90 days in Australia and New Zealand and 180 days in Brazil and Taiwan. After this hold period, your account and its associated data is permanently deleted.
Microsoft Outlook

Select your version of Microsoft Outlook below and follow the instructions to remove an e-mail address and account.
Outlook 2016 and later
- Open Outlook.
- In the upper-left corner of the screen, click File.
- Select the Info option in the left navigation pane, if not already selected.
- Under Account Information, click the Account Settings option, and select Account Settings in the drop-down menu.
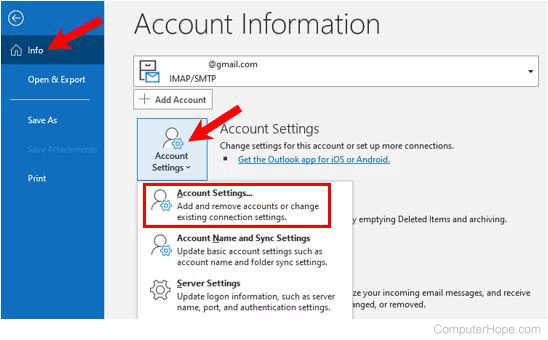
- In the Account Settings window, select the e-mail address you want to remove.
- Click the Remove button above the list of e-mail accounts.
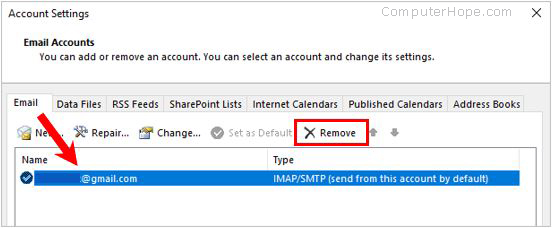
Outlook 2007, 2010, and 2013
- Open Outlook.
- In the upper-left corner of the screen, click File.
- In the drop-down menu, click Info, then Account Settings, then Account Settings.
Outlook 2007 users select Tools and then Account settings.
- In the window, click the E-mail tab and select the address you want to remove.
- Click the Remove button located above the accounts box.

Apple Mail
The most direct way to remove an e-mail account from Apple Mail in macOS is through Internet Accounts. If you're on an iMac or MacBook, follow the steps below.
- At the top-left corner of the desktop screen, click the Apple icon.
- Select System Settings from the Apple menu.

- In the sidebar, scroll down and select Internet Accounts. Then, click the account you want to remove on the right side.
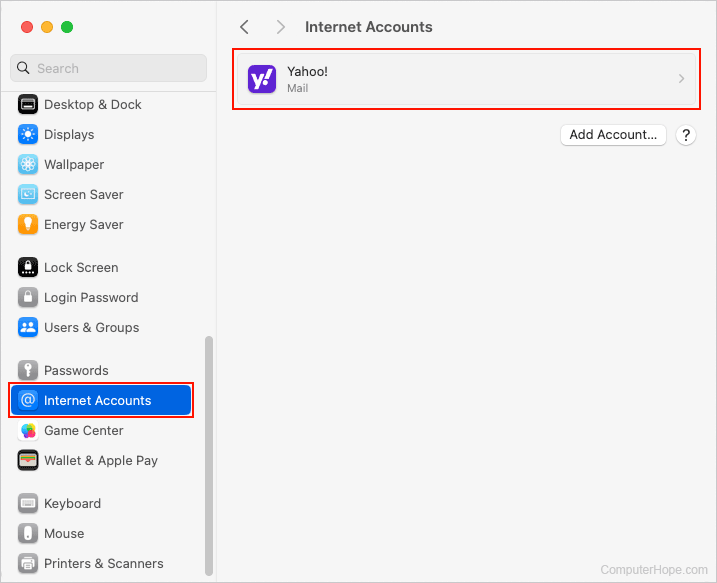
- In the middle of the window, click the Delete Account button.
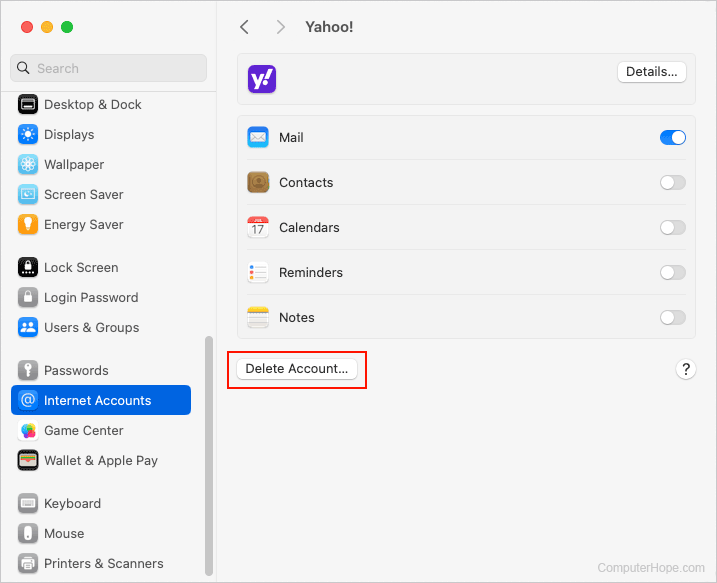
- In the prompt, click the OK button to confirm the account deletion.
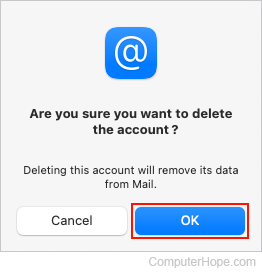
Mozilla Thunderbird
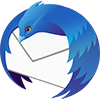
- Open Thunderbird.
- Near the top-right of the program window, click the Thunderbird menu ( ) icon.
- In the menu, click Options and Account Settings.
- On the left side of the screen, select the e-mail address you want to remove.
- Click the Account Actions button.
- In the drop-down menu, select Remove Account.
- When prompted Are you sure you want to remove the account (account name) ?, click OK.
- Click OK.
