Adjust the width and height of a spreadsheet column or row
In a Microsoft Excel spreadsheet, you can adjust the column width or the row height by following the steps provided on this page.
Many of the suggestions below also work in other spreadsheet programs, like Google Docs and OpenOffice Calc.
Adjust the width of a spreadsheet column
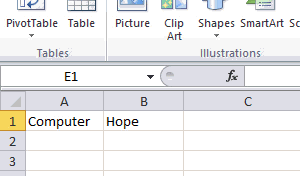
To adjust the width of a spreadsheet column, move the mouse cursor between the column headers until the cursor changes to a horizontal double-sided arrow. Once the arrow is visible, click-and-drag the mouse to the right or left to increase or decrease the column width.
For example, to increase column A's width, move the mouse pointer over the line separating the "A" and "B" column, then click-and-drag it to the right. Once the column is wide enough, let go of the mouse button, as shown in the picture.
Also, you can double-click the line between columns to automatically resize the column to the longest cell in the column, as shown in the picture.
You can also change the width of one or more columns by following the steps below.
- Highlight one or more columns in the spreadsheet.
- Right-click with your mouse on a highlighted column and select Column Width in the pop-up menu.
- In the Column Width window, enter the desired width and click OK.
Using the steps above, set the width of multiple columns to be the same.
Adjust the height of a spreadsheet row
To adjust the height of a spreadsheet row, move the mouse cursor between the row headers until the cursor changes to a vertical double-sided arrow. Once the arrow is visible, click-and-drag the mouse down or up to increase or decrease the row height.
For example, to increase the height of row "1," move the mouse pointer to the line separating row "1" and "2," then click-and-drag it down or up. Once the row is tall enough, let go of the mouse button.
Also, you can double-click the line between rows to automatically resize the row to the tallest cell in the row.
You can also change the height of one or more rows by following the steps below.
- Highlight one or more rows in the spreadsheet.
- Right-click with your mouse on a highlighted row and select Row Height in the pop-up menu.
- In the Row Height window, enter the desired height and click OK.
Using the steps above, set the height of multiple rows to be the same.
How do I resize a single cell in a spreadsheet?
It is important to realize that you cannot increase the width of only one cell in a spreadsheet. If you have only one cell with a lot of text, you can wrap text that text by right-clicking the cell, clicking Format Cell, click the Alignment tab, and checking the box for Wrap text.
If Wrap text is not enabled, any text that is larger than the cell overflows into empty cells. If the cell to the right is not empty, the text appears to be cut off.
How can I adjust a cell size using a keyboard shortcut?
Unfortunately, there are no single key Excel or other spreadsheet keyboard shortcuts for adjusting the width or height of a cell. However, you can do the following steps to adjust the cell size using only your keyboard and not the mouse.
Select the cell
Move to the cell you want to adjust the width or height of using your keyboard arrow keys.
Access Home tab format option
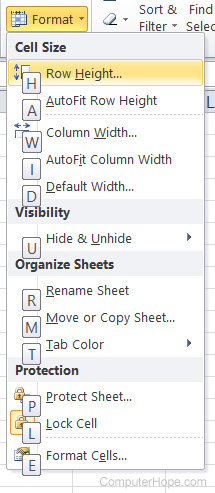
Once the cell is selected, access the Home tab by pressing the keyboard shortcut Alt+H. Once this keyboard shortcut is pressed all options in the Home tab will be highlighted. Press O (the letter o) to access the format options.
As seen in the picture, the Format section gives you the option to adjust the Row Height (H), AutoFit Row Height (A), Column Width (W), AutoFit Column Width (I), and Default Width (D).
For example, to adjust the width of B10, press the right arrow to move to column B and then the down arrow nine times to get to cell B10. Once in this cell, press Alt and H at the same time to get the Home tab keyboard options. Next, press O (the letter o) to get the Format options.
Finally, press W to adjust the cell column width. If successful, a Column Width box displays the numerical value of the cell width, and increasing or decreasing this value increases or decreases the size of the column.
