How to add, modify, or remove a page border in Microsoft Word
Updated: 05/01/2023 by Computer Hope
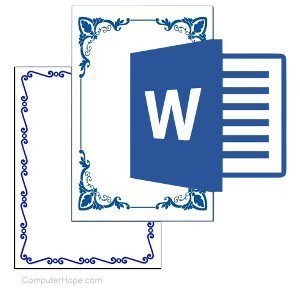
Microsoft Word gives you hundreds of page border options, allowing you to surround a page with a clean or fancy border, like a frame for a picture. You can also set a border to provide a shadow or 3D effect.
Note
A page border can only be added in the Microsoft Word desktop application. It's currently not possible to add a page border in Microsoft Word Online (the web version).
Add a border
Note
You can only add pre-defined borders in Microsoft Word. It's not possible to add custom page borders.
- Open Microsoft Word.
- In Word 2007 and Word 2010, click the Page Layout tab.
In Word 2013 and later, click the Design tab. - In the Page Background group, click the Page Borders option.
- In the Borders and Shading window (shown below), if not already selected, click the Page Border tab.
- Select Box if you want a square border around your page.
- Select the Style of border you want on the page, which can be solid, dotted, or dashed. Select the Color and Width of the border. To select artwork to use as the border, click the down arrow for the Art drop-down menu. In the example below, we use the hearts art as a border.
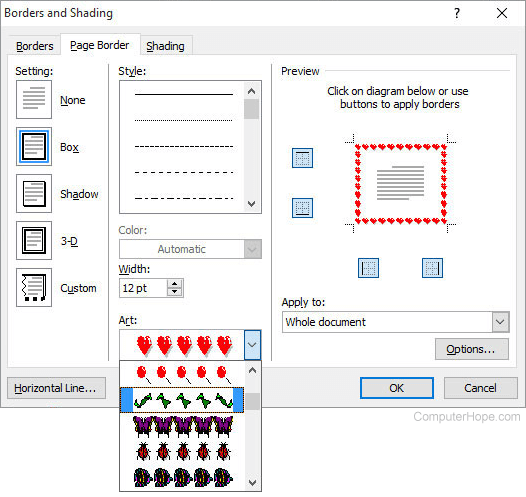
Tip
By default, the borders are applied to the whole document, meaning every page has the same border. Clicking the Apply to drop-down menu provides you with options to apply the border to the currently selected page, the first page only, and all pages but the first page.
- After selecting the border options you want to use in your document, click the OK button to apply them.
Modify a border
- Open Microsoft Word.
- In Word 2007 and Word 2010, click the Page Layout tab.
In Word 2013 and later, click the Design tab. - In the Page Background group, click the Page Borders option.
- In the Borders and Shading window (shown below), if not already selected, click the Page Border tab.
- Make the desired changes to the current border set for the whole document or page. You can change the type of border in the Settings section, choosing from Box, Shadow, 3-D, or Custom. You can also change the style, color, and width of the border, and add or change art used in the border.
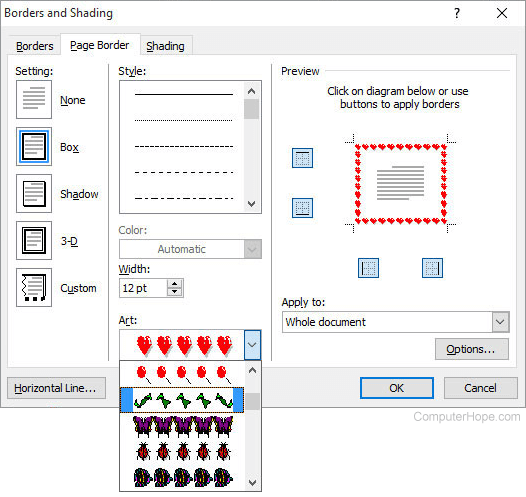
- When you're done making the desired changes to the border, click the OK button to apply the changes.
Remove a border
- Open Microsoft Word.
- In Word 2007 and Word 2010, click the Page Layout tab.
In Word 2013 and later, click the Design tab. - In the Page Background group, click the Page Borders option.
- In the Borders and Shading window (shown below), if not already selected, click the Page Border tab.
- Select None to remove any border on the page or whole document.
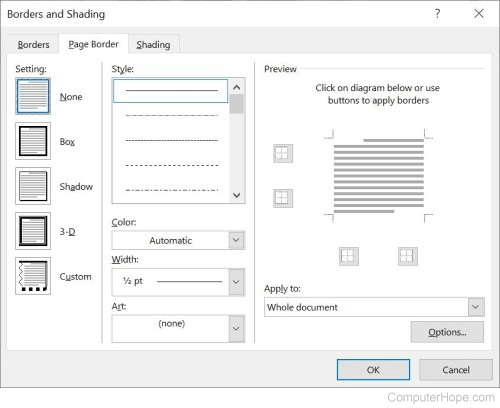
- Click the OK button to remove the border.
