How to start, change, or stop Facebook notifications
Updated: 11/13/2018 by Computer Hope

Facebook is a great tool for many activities. From playing simple online games to keeping in touch with old friends and making new ones. However, from time to time, users may find themselves overwhelmed with the number of notifications they're receiving through e-mail or on their mobile devices. The following sections contain information on how to enable and stop unwanted Facebook notifications, or change which ones you receive. To proceed, select your device or the medium from the list below and follow the instructions.
PC or Mac
- Log into your Facebook account.
- Click
 in the top-right corner of the screen.
in the top-right corner of the screen. - Choose Settings from the drop-down menu.
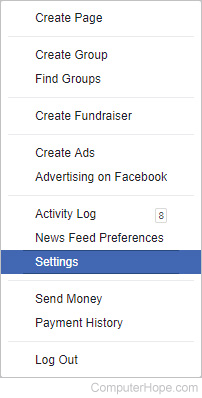
- In the menu on the left side of the screen, select Notifications.
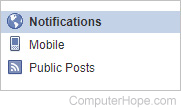
- Click Edit next to each of the menu items and adjust your notifications as you see fit.
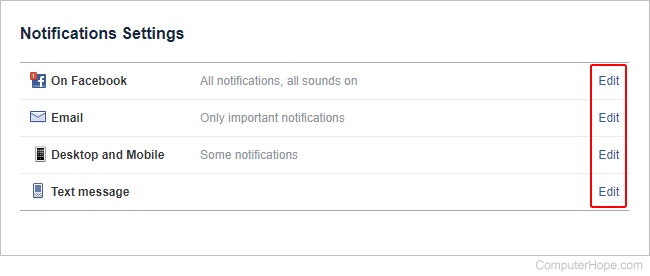
Android device
Start and stop push notifications from an Android mobile device
- Tap the menu icon
 and scroll down until you see Account Settings.
and scroll down until you see Account Settings. - Tap Account Settings, Notifications, and then Mobile Push.
- Check the boxes next to the items you want to be notified about and uncheck the boxes to remove notifications.
iPhone or iPad
Enable push notifications
- Tap the Settings Icon
 on your device's home screen.
on your device's home screen. - Once the menu is open, tap Notifications, and then Facebook.
- Slide the button next to Allow Notifications so that it's green.
- Set your Alert Style to Banners or Alerts.
- Toggle the button next to Show in Notification Center so it is green.
- Toggle the button next to Show on Lock Screen so it is green.
Turn notifications off
- Tap the Settings Icon
 on your device's home screen.
on your device's home screen. - Once the menu is open, tap Notifications, and then Facebook.
- Slide the button next to Allow Notifications so that it's no longer green.
Change notification settings
- Tap the Settings Icon
 on your device's home screen.
on your device's home screen. - Once the menu is open, tap Notifications, and then Facebook.
- Under the Notifications section, toggle the switches to your liking and select your alert style at the bottom of the screen.
