How to disable or enable the touchpad on a laptop

The touchpad on a laptop is a convenient way to add the functionality of a mouse without needing an extra peripheral. When the touchpad is enabled or unlocked, it has the same functionality as an external mouse. When the touchpad is disabled or locked, it doesn't work, preventing the mouse cursor from being accidentally moved by your palm while typing.
The exact steps to disable and enable a touchpad may differ slightly depending on the laptop's manufacturer. Consequently, you may need to use some intuition and adjust them accordingly. To proceed, select your operating system and a method from the list below and follow the instructions.
If your laptop's touchpad does not work after trying to enable it using the steps below, see: Why is my laptop mouse touchpad not working?
Steps to try first
TouchPad Button: Some laptops have a button near the top of the touchpad to enable and disable it. If available, press this button to toggle the touchpad off and on.
TouchPad Fn keys: Some laptops have an Fn key that, in combination with one of the F1 - F12 function keys, can enable and disable the touchpad. To toggle the touchpad off and on, press both of the appropriate keys at the same time.
The icon associated with toggling the touchpad is often indicated by a rectangle with a line under it. It may also have a pointing finger or a circle near or over a rectangle.
How to disable the touchpad in Windows 8, 10, and 11 Touchpad Settings
If the settings options explained below are not found on your computer, make sure you are logged in to an account with administrator rights.
If the steps below don't work to disable the touchpad, try disabling it in the Device Manager.
Using a mouse and keyboard
- Press Windows key, type touchpad, and press Enter.
Or, press Windows key+I to open Settings and choose Devices, then Touchpad. - In the Touchpad Settings window, click the Touchpad toggle switch to the Off position.
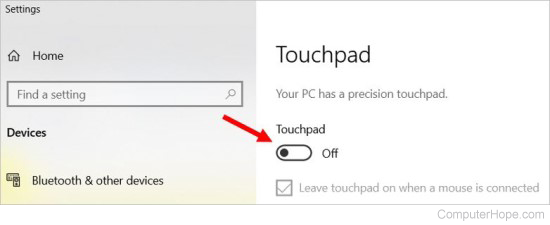
Once the touchpad is disabled, you need an external mouse to navigate in Windows. Or, to use your keyboard, see: How to navigate Windows using a keyboard.
Using a keyboard only
- Press Windows key, type touchpad, and press Enter.
Or, press Windows key+I to open Settings and use Tab, arrow keys, and Enter to choose Devices, then Touchpad. - In the Touchpad Settings window, press Tab until the Touchpad toggle switch is selected.
- Press spacebar to change the toggle switch to the Off position.
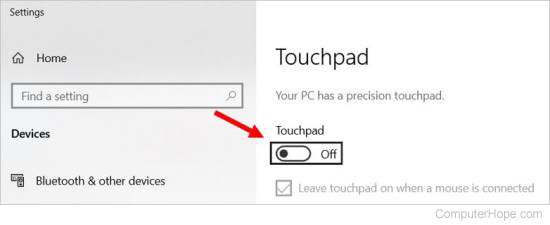
How to disable the touchpad in Windows 7 and earlier Mouse Properties
If the settings options explained below are not found on your computer, make sure you are logged in to an account with administrator rights.
If the steps below don't work to disable the touchpad, try disabling it in the Device Manager.
Using a mouse and keyboard
- Press Windows key, type Control Panel, and press Enter.
- Select Hardware and Sound.
- Under Devices and Printers, select Mouse.
- In the Mouse Properties window, select the tab labeled TouchPad, ClickPad, Device Settings, or something similar.
- There should be an option for enabling and disabling the touchpad. It may be a button or a checkbox. Select the Disable option and click OK.
If there are several devices listed in the Device Settings tab, select the touchpad in the device list and click the Disable button.
Once the touchpad is disabled, you need an external mouse to navigate in Windows. Or, to use your keyboard, see: How to navigate Windows using a keyboard.
Using a keyboard only
- Press Windows key, type Control Panel, and press Enter.
- Use your keyboard to navigate to Hardware and Sound, and press Enter.
- Use your keyboard to navigate to Mouse (located under the Devices and Printers section) and press Enter.
- In the Mouse Properties window, use the keyboard combination Ctrl+Tab to move to the TouchPad, ClickPad, Device Settings, or similar tab, and press Enter.
- Use your keyboard to navigate to the checkbox that lets you enable or disable the touchpad. Press spacebar to toggle to the off position.
If using the Device Settings tab, press Tab until the Synaptics Touchpad or similar touchpad device name is highlighted. If multiple devices are listed, you may need to press the up or down arrow to select the touchpad device in the list. Press Tab again until the Disable button is selected, and then press Enter.
- Tab down and select Apply, then OK.
How to disable the touchpad in Windows Device Manager
You must be logged in to an account with administrator rights to disable the touchpad in the Device Manager.
Using a mouse and keyboard
- Press Windows key, type device manager, and press Enter.
- In the Device Manager window, click the arrow or + (plus) symbol to the left of Mice and other pointing devices to expand the section.
- Right-click the device entry with Touchpad or ELAN in the device name and select the Disable device option.
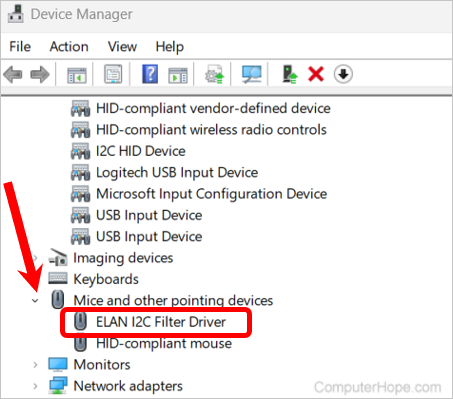
- Click Yes if prompted to confirm you want to disable the device.
- If disabling the entry in step 3 does not disable the touchpad, expand the Human Interface Devices section.
- Right-click the HID-compliant touch pad device entry and select the Disable device option.
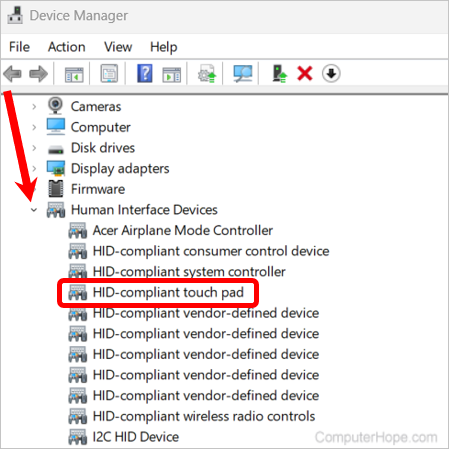
Using a keyboard only
- Press Windows key, type device manager, and press Enter.
- In the Device Manager window, press the Tab key to highlight the computer name at the top of the Device Manager list.
- Press the down arrow key until the Mice and other pointing devices entry is highlighted, and then press the → (right arrow) key to expand that entry.
- Press the down arrow key until the device entry with Touchpad or ELAN in the device name is highlighted, and then press Enter.
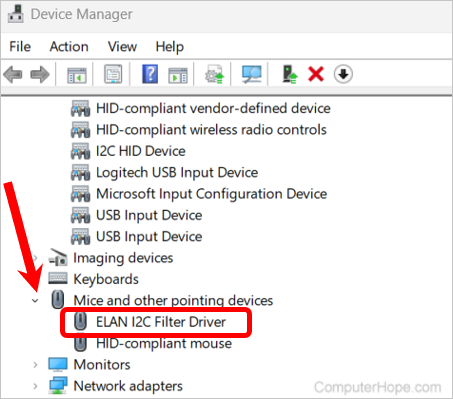
- In the properties window that opens, press the keyboard combination Ctrl+Tab to move to the Driver tab.
- Press Tab until the Disable device button is highlighted, and then press Enter.
- If prompted to confirm you want to disable the device, press Tab to highlight the Yes button, and then press Enter.
- Back on the properties window, press Tab until the OK button is highlighted, and then press Enter.
- If disabling the entry in step 4 does not disable the touchpad, press the up arrow until the Human Interface Devices entry is selected.
- Press the → (right arrow) key to expand the entry, press the down arrow until the HID-compliant touch pad device entry is highlighted, and then press Enter.
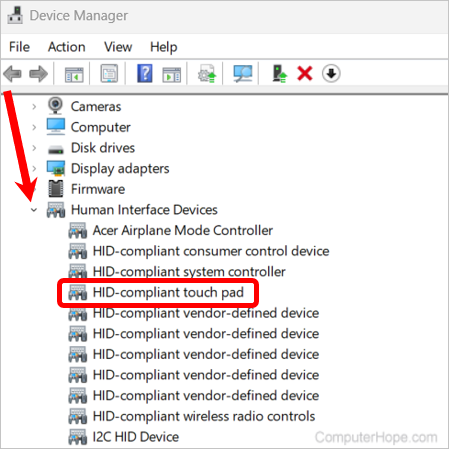
- Repeat steps 5 through 8 to disable the HID-compliant touch pad device and close the properties window.
How to disable the touchpad in macOS
With macOS, disabling the MacBook trackpad requires an external mouse to be plugged in or connected via Bluetooth. Once you have a mouse connected, follow the instructions below.
- In the menu bar, click the Apple icon.
- Select System Preferences in the Apple menu.
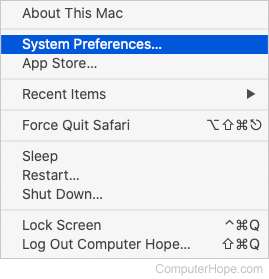
- Scroll down to select the Pointer Control panel.
- Check the box for the Ignore built-in trackpad when mouse or wireless trackpad is present option.
When your external mouse is unplugged or otherwise disconnected, the trackpad is automatically enabled again.
How to disable the touchpad on a Chromebook
Disable touchpad tap-to-click functionality
The tap-to-click functionality for a Chromebook touchpad can be turned off while still allowing you to use the touchpad to move the mouse cursor. The steps below show you how to disable tap-to-click.
- Using the touchpad or a mouse, click the bottom-right corner of the Chromebook screen, where the time and battery icon are located.
- In the window that pops up, click the gear icon , near the top-right or bottom-left corner to access the Chromebook settings.
- In the Settings window, in the left navigation menu, click the Device option.
- Scroll down to the Touchpad section. To the right of the Enable tap-to-click option, click the toggle to the off
 position.
position.
Disable all touchpad functionality
To completely turn off the Chromebook touchpad, follow the steps below.
- Open the Chrome browser.
- In the address bar at the top of the browser window, type chrome://flags/#ash-debug-shortcuts and press Enter.
- A list of ChromeOS settings is displayed. The top setting should be Debugging keyboard shortcuts and highlighted in yellow. To the right of that setting, click the drop-down menu and select Enabled.
- Click the Restart button that appears in the bottom-right corner of the Chrome browser window.
- After the Chromebook restarts, press Search key+Shift+P keyboard shortcut to turn off the touchpad.
Once the touchpad is disabled, you need an external mouse to navigate on the Chromebook.
How to enable the touchpad in Windows 8, 10, and 11 Touchpad Settings
If the settings options explained below are not found on your computer, ensure you are logged in to an account with administrator rights.
If the steps below don't work to enable the touchpad, try enabling it in the Device Manager.
Using a mouse and keyboard
- Press Windows key, type touchpad, and press Enter.
Or, press Windows key+I to open Settings and choose Devices, then Touchpad. - In the Touchpad settings window, click the Touchpad toggle switch to the On position.
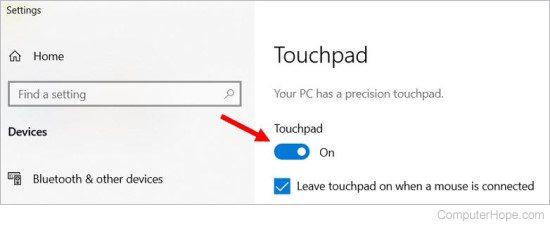
Using a keyboard only
- Press Windows key, type touchpad, and press Enter.
Or, press Windows key+I to open Settings and use the Tab key, arrow keys, and Enter key to choose Devices, then Touchpad. - In the Touchpad Settings window, press Tab until the Touchpad toggle switch is selected.
- Press spacebar to change the toggle switch to the On position.
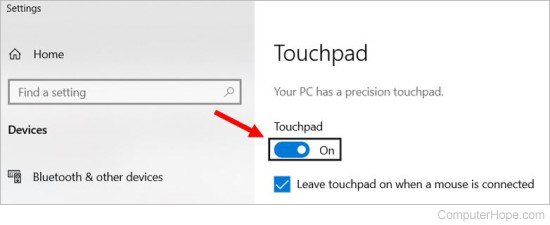
How to enable the touchpad in Windows 7 and earlier Mouse Properties
If the settings options explained below are not found on your computer, ensure you are logged in to an account with administrator rights.
If the steps below don't work to enable the touchpad, try enabling it in the Device Manager.
Using a mouse and keyboard
- Press Windows key, type Control Panel, and press Enter.
- Select Hardware and Sound.
- Under Devices and Printers, select Mouse.
- In the Mouse Properties window, select the tab labeled TouchPad, ClickPad, Device Settings, or something similar.
- There should be an option for enabling and disabling the TouchPad. It may be a button or a checkbox. Select the Enable option and click OK.
If there are multiple devices listed in the Device Settings tab, select the touchpad in the device list and click the Enable button.
Using the keyboard only
- Press Windows key, type Control Panel, and press Enter.
- Use your keyboard to navigate to Hardware and Sound, and press Enter.
- Use your keyboard to navigate to Mouse (located under the Devices and Printers section) and press Enter.
- Use the keyboard combination Ctrl+Tab to move to the TouchPad, ClickPad, Device Settings, or the similar option tab, and press Enter.
- Use your keyboard to navigate to the checkbox that lets you enable or disable the touchpad. Press spacebar to toggle it on or off.
If using the Device Settings tab, press Tab until the Synaptics Touchpad or similar touchpad device name is highlighted. If multiple devices are listed, you may need to press the up or down arrow to select the touchpad device in the list. Press Tab again until the Enable button is selected, then press Enter.
- Tab down and select Apply, then OK.
How to enable the touchpad in Windows Device Manager
You must be logged in to an account with administrator rights to turn off the touchpad in the Device Manager.
Using a mouse and keyboard
- Press Windows key, type device manager, and press Enter.
- In the Device Manager window, click the arrow or + (plus) symbol to the left of Mice and other pointing devices to expand the section.
- Right-click the device entry with Touchpad or ELAN in the device name and select the Enable device option.
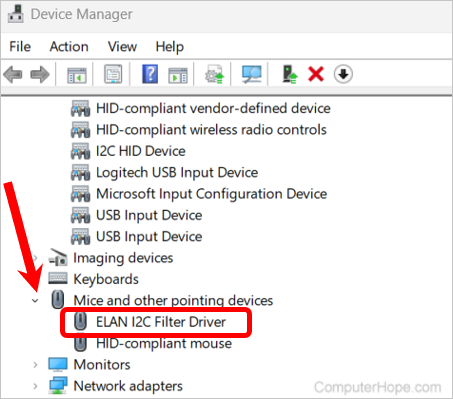
- If enabling the entry in step 3 does not enable the touchpad, expand the Human Interface Devices section.
- Right-click the HID-compliant touch pad device entry and select the Enable device option.
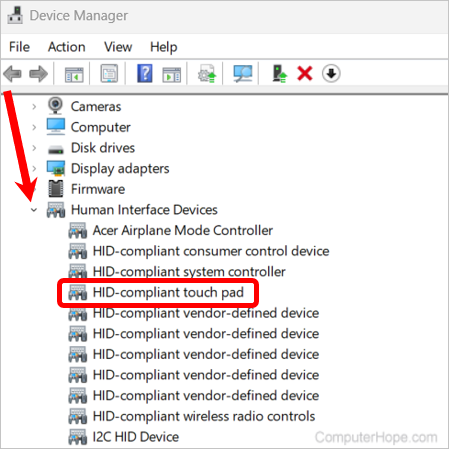
Using a keyboard only
- Press Windows key, type device manager, and press Enter.
- In the Device Manager window, press the Tab key to highlight the computer name at the top of the list.
- Press the down arrow key until the Mice and other pointing devices entry is highlighted, and then press the → (right arrow) key to expand that entry.
- Press the down arrow key until the device entry with Touchpad or ELAN in the device name is highlighted, and then press Enter.
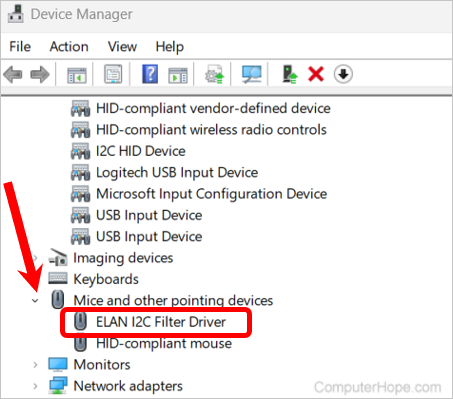
- In the properties window that opens, press the keyboard combination Ctrl+Tab to move to the Driver tab.
- Press Tab until the Enable device button is highlighted, and then press Enter.
- Back on the properties window, press Tab until the OK button is highlighted, and then press Enter.
- If enabling the entry in step 4 does not enable the touchpad, press the up arrow until the Human Interface Devices entry is selected.
- Press the → (right arrow) key to expand the entry, press the down arrow until the HID-compliant touch pad device entry is highlighted, and then press Enter.
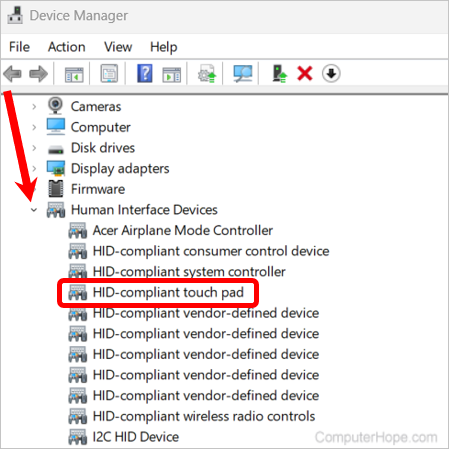
- Repeat steps 5 through 8 to enable the HID-compliant touch pad device and close the properties window.
How to enable the touchpad in macOS
In macOS, the touchpad cannot be disabled entirely, but it can be temporarily disabled if a mouse is connected. If you have a mouse connected, disconnect the mouse and verify the touchpad is enabled and working again.
If you want the touchpad enabled even when a mouse is connected, follow the instructions below.
- In the menu bar, click the Apple icon.
- Select System Preferences in the Apple menu.
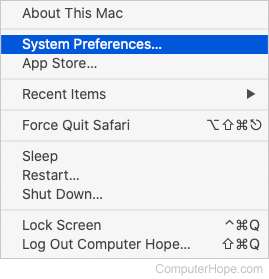
- Scroll down to select the Pointer Control panel.
- Uncheck the box for the Ignore built-in trackpad when mouse or wireless trackpad is present option.
When your external mouse is unplugged or otherwise disconnected, the trackpad is automatically enabled again.
How to enable the touchpad on a Chromebook
Enable touchpad tap-to-click functionality
If the tap-to-click functionality for the Chromebook touchpad is disabled, follow the steps below to turn it back on.
- Using a mouse, click the bottom-right corner of the Chromebook screen, where the time and battery icon are located.
- In the window that pops up, click the gear icon , usually located near the top-right or bottom-left corner, to access the Chromebook settings.
- In the Settings window, in the left navigation menu, click the Device option.
- Scroll down to the Touchpad section. To the right of the Enable tap-to-click option, click the toggle to the on
 position.
position.
Enable all touchpad functionality
To enable the touchpad, press Search key+Shift+P keyboard shortcut.
If pressing the keyboard shortcut does not enable the touchpad, the advanced keyboard shortcuts are likely disabled. To enable those shortcuts, follow the steps below.
- Open the Chrome browser.
- In the address bar at the top of the browser window, type chrome://flags/#ash-debug-shortcuts and press Enter.
- A list of ChromeOS settings is displayed. The top setting should be Debugging keyboard shortcuts and highlighted in yellow. To the right of that setting, click the drop-down menu and select Enabled.
- Click the Restart button that appears in the bottom-right corner of the Chrome browser window to restart the Chromebook.
After the Chromebook restarts, press Search key+Shift+P again. If the touchpad is still not enabled and working, it may be defective and need to be replaced.
