How to move a window
Before a window can be moved, make sure it is not maximized. A maximized window cannot be resized. If the window is maximized, click the maximize or resize button, as shown in the example below. Also, realize that not every window can be resized.

If you do not see the minimize, maximize, or close buttons, try moving your mouse to the top of the screen. With newer versions of Windows and programs, some developers are hiding these options for a more clean look.
In later versions of Windows, click and hold the mouse button down on the title bar. Then, move down to resize the window, then move the window.
How to move a window using the mouse
Once a window has is resized so it is not fullscreen, it can be moved anywhere on your screen. To do this, click and hold the left mouse button on the title bar of the window. Then, drag it to a location of your choice. The following example shows how this is accomplished.
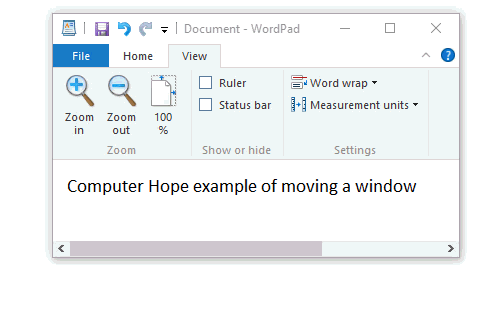
To move the window, first click and hold the left mouse button down at the top. While continuing to hold down the mouse button, move the window to where you want it to be positioned.
When clicking a window's title bar, click an empty portion of the title bar or the title of the window. Other buttons like the minimize, maximize, and close perform that buttons actions.
Moving a window using the keyboard
A window can also be moved using several keyboard shortcuts. Below are the steps for resizing a window only using the keyboard.
- Press Alt+Spacebar to open the window menu.
- If the window is maximized, arrow down to Restore and press Enter, then press Alt+spacebar again to open the window menu.
- Arrow down to Move.
- Press one of the arrow keys in any direction to move the window correspondingly.
- Once the window is positioned where you want it, press the Enter.
