How to open the Windows My Documents or Documents folder

With each version of Windows, Microsoft has changed how documents are accessed on a computer. Unfortunately, this can make it difficult for a computer user to know how and where to locate their files. This page shows you the different ways My Documents or Documents is accessed in all versions of Windows.
Early versions of Windows refer to the folder that stores your documents as "My Documents." However, recent versions of Windows (Vista and later) now refer to this folder as "Documents." Although they have different folder names, the concept is the same folder.
Opening Documents in Windows 10 and Windows 11
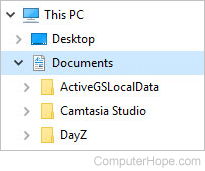
Showing Documents through Windows Explorer
- Press Windows key+E to open Windows Explorer.
- In the left section, click the
 arrow next to the This PC icon to expand the section.
arrow next to the This PC icon to expand the section. - Click the Documents folder; its contents appear in the section to the right.
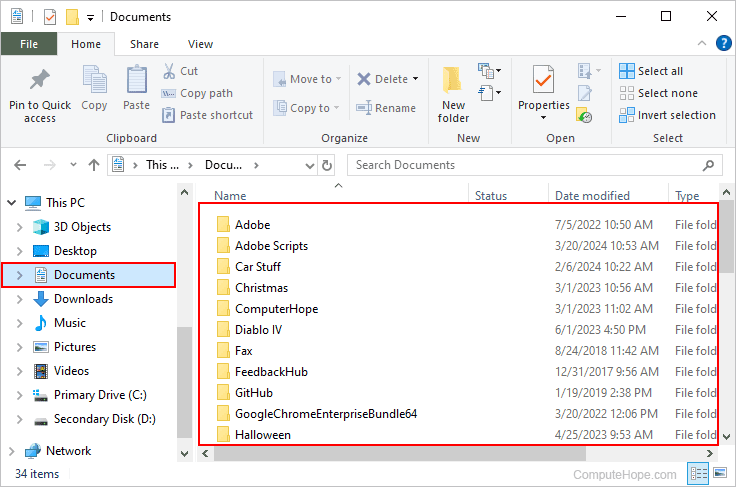
If the Documents folder is not visible under This PC, look above that section in the left navigation menu for the Documents folder.
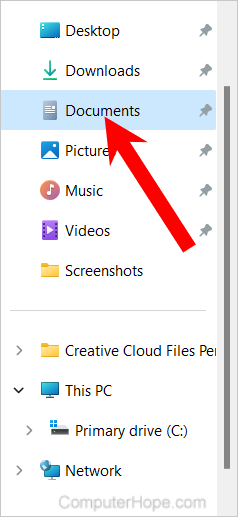
Viewing Documents through the Start menu
By default, the Documents option is hidden in the Windows 10 and Windows 11 Start menu. However, it can be re-enabled to have another method to access the Documents folder.
Browsing to the user Documents folder in Windows Explorer
This method, while similar to the first one in this section, is utilized to access documents specific to the current user. More plainly, these documents are specific to the user logged in to Windows.
- Press Windows key+E to open Windows Explorer.
- Click the
 arrow next to This PC to expand the section.
arrow next to This PC to expand the section. - Click the
 arrow next to Primary Drive (C:) to expand the section.
arrow next to Primary Drive (C:) to expand the section. - Again, click the
 arrow next to Users to expand the section.
arrow next to Users to expand the section. - Under the Users folder, click the folder with the same name as your account. For example, if your account name is Computer Hope, click Computer Hope.
- In the right section, double-click the Documents folder to open it.
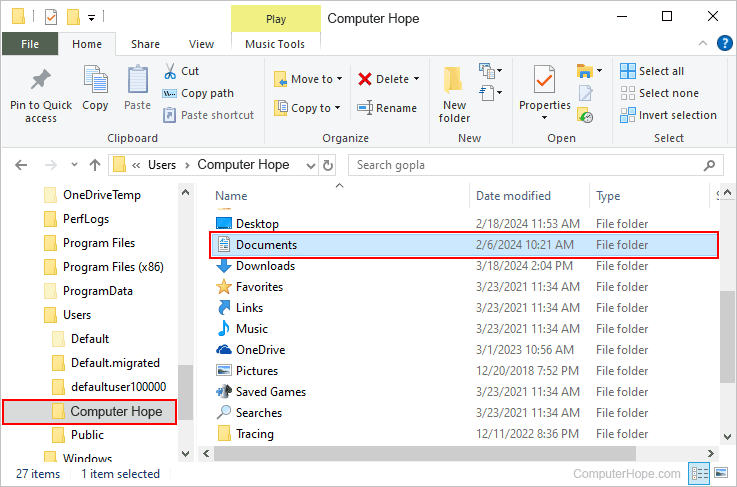
Showing Documents on the desktop
In earlier versions of Windows, the My Documents folder was displayed on the desktop, by default. However, Windows 10 and Windows 11 disables this feature. If you want the Documents folder on the desktop, see: Missing My Computer, My Network Places, or My Documents icon.
Once Documents is visible on the desktop, double-click this folder to access the documents saved on your computer.
Opening Documents in Windows 8
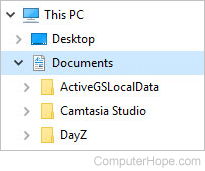
Showing Documents through Windows Explorer
- Open Windows Explorer.
- Double-click the This PC icon.
- Double-click the Documents folder.
Browsing to the Documents folder in Windows Explorer
- Open Windows Explorer.
- Under This PC, double-click the C: drive.
- In the C: drive, double-click the Users folder.
- Double-click the <name>, where <name> is the name of your user account. For example, if your login name is Nathan, click Nathan.
- Double-click the Documents folder.
Showing Documents on the desktop
In early versions of Microsoft Windows, the My Documents folder was on the desktop by default. However, Windows 8 has the start screen and disabled this feature, by default. If you want this folder on the desktop, see: Missing My Computer, My Network Places, or My Documents icon.
Once Documents is visible on the desktop, double-click this folder to access your saved documents on the computer.
Opening Documents in Windows 7
Showing Documents through Windows Explorer
- Open Windows Explorer.
- Double-click the Libraries folder
- Double-click the Documents folder.
- Double-click the My Documents folder.
Viewing Documents through the Start menu
- Click Start in the lower-left corner of the screen.
- Click Documents on the right side of the Start menu.
Browsing to the Documents folder in Windows Explorer
- Open Windows Explorer.
- Under Computer, double-click the C: drive.
- In the C: drive, double-click the Users folder.
- Double-click the <name>, where <name> is the name of your user account. For example, if your login name is Nathan, click Nathan.
- Double-click the My Documents folder.
Showing Documents on the desktop
In early versions of Microsoft Windows, the My Documents folder was on the desktop by default. However, Windows 7 disables this feature, by default. If you want this folder on the desktop, see: Missing My Computer, My Network Places, or My Documents icon.
Once Documents is visible on the desktop, double-click this folder to access the documents saved on your computer.
Opening Documents in Windows Vista

Showing Documents through Windows Explorer
- Open Windows Explorer.
- Double-click the <name>, where <name> is the name of your user account. For example, if your login name is Muriel, click Muriel.
- Double-click Documents, as shown in the picture.
Viewing Documents through the Start menu
- Click Start in the lower-left corner of the screen.
- Click Documents on the right side of the Start menu that pops up.
Browsing to the Documents folder in Windows Explorer
- Open Windows Explorer.
- Under Computer, double-click the C: drive.
- In the C: drive, double-click the Users folder.
- Double-click the <name>, where <name> is the name of your user account. For example, if your login name is Nathan, click Nathan.
- Double-click the Documents folder.
Showing Documents on the desktop
In early versions of Microsoft Windows, the My Documents folder was on the desktop by default. However, Windows Vista disables this feature by default. If you want this folder on the desktop, see: Missing My Computer, My Network Places, or My Documents icon.
Once Documents is visible on the desktop, double-click this folder to access the documents saved on your computer.
Opening My Documents in Windows XP
Browsing to the Documents folder in Windows Explorer
- Open My Computer.
- Double-click the C: drive.
- In the C: drive, double-click the Documents and Settings folder.
- In Documents and Settings, double-click the folder for the user's My Documents. For example, if your login name is "John," click the "John" folder.
- In your user's name folder, open the My Documents folder.
Viewing Documents through the Start menu
- Click Start in the lower-left corner of the screen.
- Click Documents on the right side of the menu.
Showing My Documents on the desktop
By default, the My Documents folder is on the Windows XP desktop. However, this folder can be disabled or hidden. To hide and show the My Documents folder on the desktop, see: Missing My Computer, My Network Places, or My Documents icon.
Once My Documents is visible on the desktop, double-click that folder to access documents saved on your computer.
