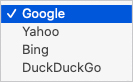How to change your browser's default search engine

Each Internet browser uses a default search engine. When you type a query into the address bar, a specific search service (e.g., Google, Bing, Yahoo!, etc.) sends you the results. If you don't care for the search engine that comes with your preferred browser, you may change it. To proceed, select the appropriate Internet browser from the list below and follow the instructions.
Google Chrome

- Open the Chrome browser.
- Select Customize and control Google Chrome in the upper-right corner of the screen.
- In the drop-down menu, select Settings.

- On the left side of the screen, click the Search engine option.
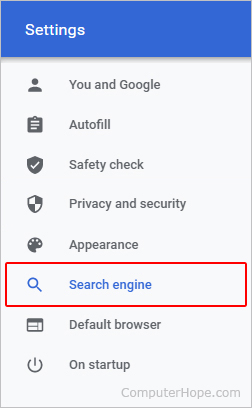
- In the Search engine section, click the Manage search engines selector.

- Under Manage search engines and site search, in the Search engines section, there are the available search engines in Chrome.
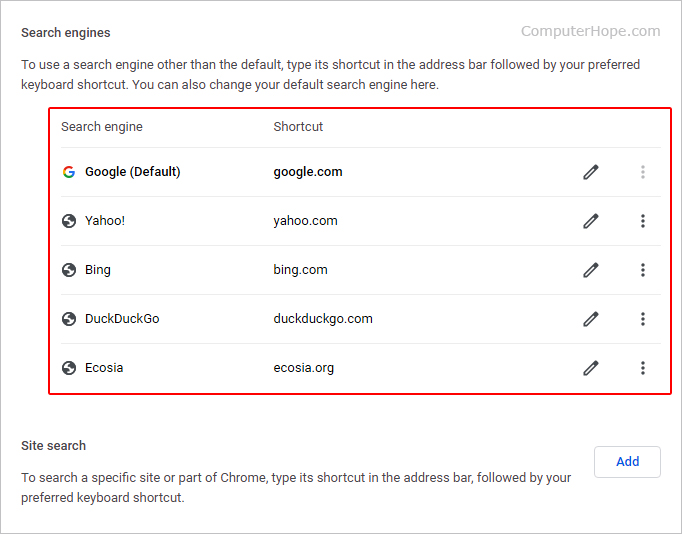
Search engine options
Clicking the icon next to a non-default entry lets you change it to the default search engine or remove it from the list.
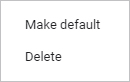
Add a search engine
If you don't like any of the listed search engines, you may add a new one by clicking the ![]() button and filling out a form.
button and filling out a form.
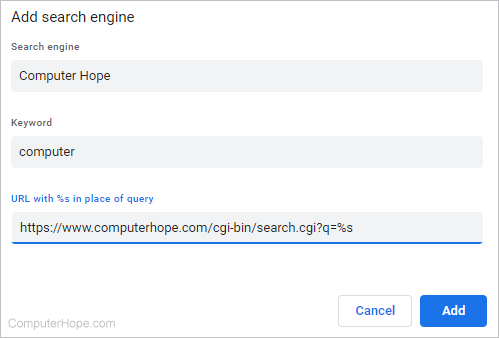
Any newly-added search engine is listed under the Other search engines section.
Mozilla Firefox

- Open the Firefox browser.
- Click the icon in the upper-right corner of the screen.
- In the drop-down menu, select Settings.
- Select Search from the menu on the left side of the screen.
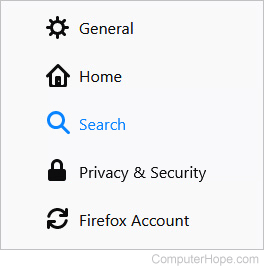
- In the main window, locate the Default Search Engine section, and click the down arrow in the box below it.
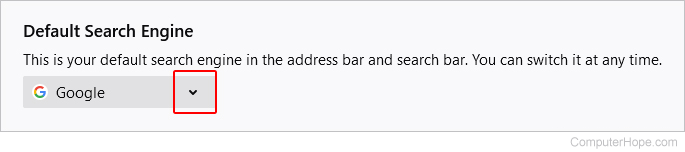
- Select a new default search engine from the drop-down menu.
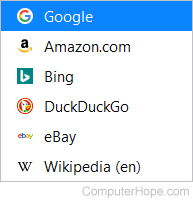
Microsoft Edge

- Open the Microsoft Edge browser.
- Click the Settings and more icon in the upper-right corner of the browser window.
- In the drop-down menu, select Settings.

- Under the Settings section on the left, click Privacy, search, and services.
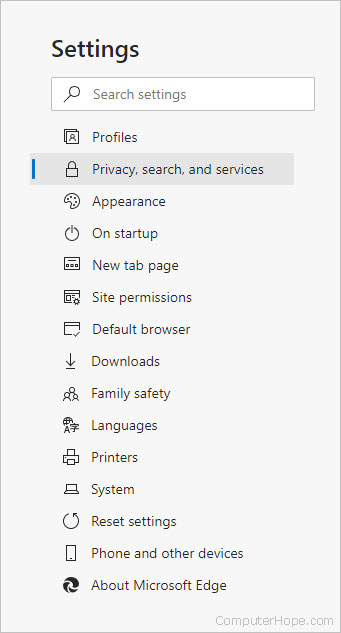
- Scroll down to the bottom of the page. In the Services section, click Address bar and search.
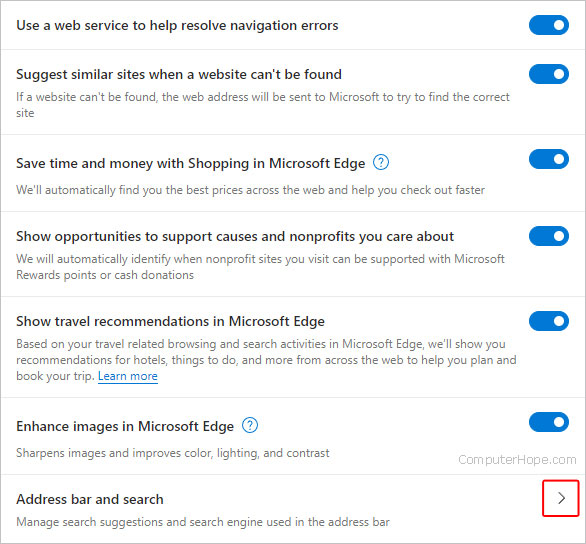
- Under the Privacy, search, and services / Address bar and search section, at the bottom, click Manage search engines.
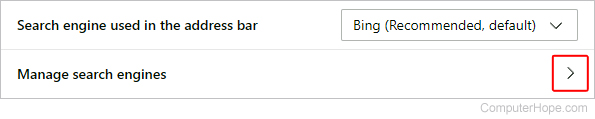
- Under Address bar and search / Manage search engines, there are available search engines in Edge.
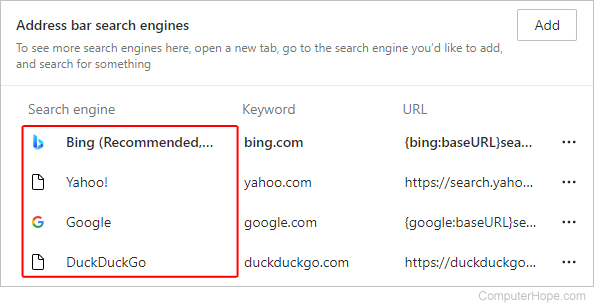
Edit search engine settings
Clicking the icon next to a non-default entry lets you change the default search engine, edit its title and keyword, or remove it from the list.
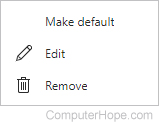
Add a search engine
If you don't like any of the listed search engines, you may add a new one by clicking the ![]() button and filling out a form.
button and filling out a form.
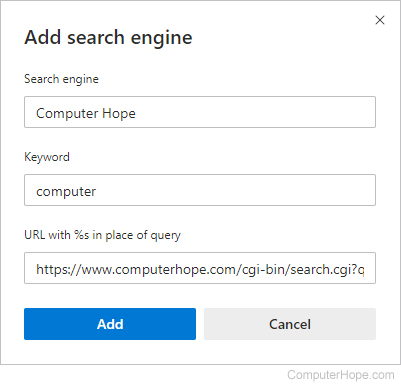
Microsoft Edge Legacy

- Open the Microsoft Edge Legacy browser.
- In the upper-right corner, select the More button.
- In the drop-down menu, select Settings.

- In the next window, scroll to the bottom and select View advanced settings.
- Look for the Search in the address bar with option. Below that text, click the Change search engine button.
- Choose your new default search engine, then select Set as default.
Microsoft Internet Explorer

- Open the Microsoft Internet Explorer browser.
- In the upper-right corner, click the gear icon.
- In the drop-down menu, select Manage add-ons.
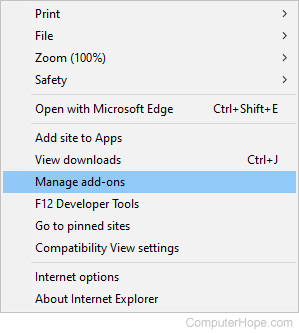
- On the left side of the new window, click Search Providers.
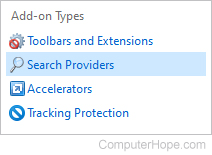
- Choose a search engine from the middle section, then click the
 button.
button.
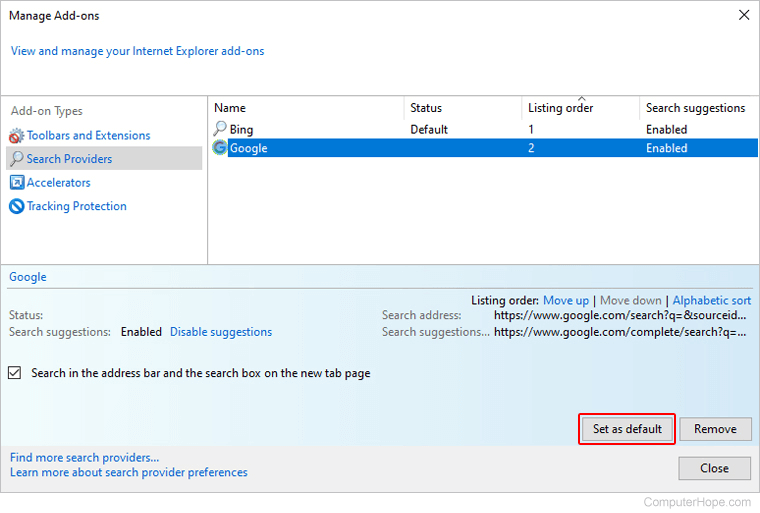
Opera

- Open the Opera browser.
- Click the
 button in the upper-left corner of the screen.
button in the upper-left corner of the screen. - In the drop-down menu, select Settings.

- In the Settings window, scroll down to the Search engine section and click the Manage search engines selector.

- Under Manage search engines, in the Default search engines section, there are the available search engines in Opera.
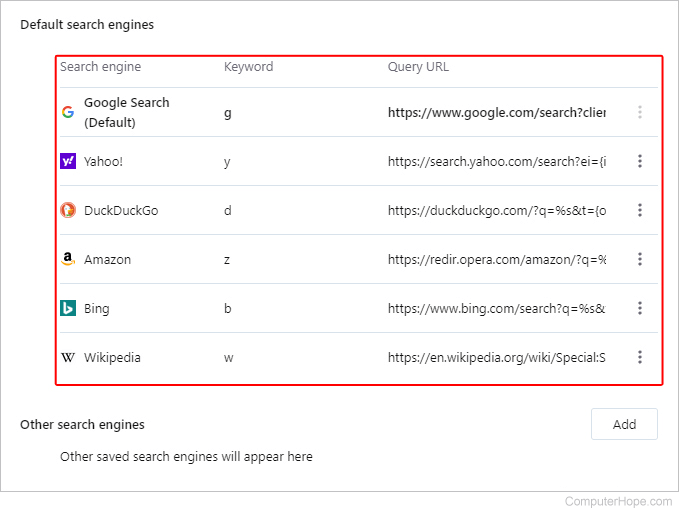
Change default search engine
You can change the default search engine by clicking the icon next to any non-default entries and selecting Make default.
![]()
Add a search engine
If you don't like any of the listed search engines, you may add a new one by clicking the ![]() button and filling out a form.
button and filling out a form.
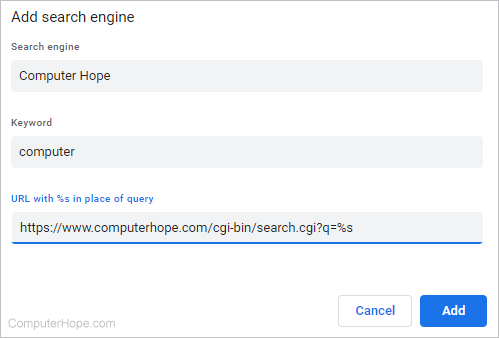
Any newly-added search engine is listed under the Other search engines section.
Safari

- Open the Safari browser.
- Select
 from the menu bar in the top-left corner of the screen.
from the menu bar in the top-left corner of the screen. - Select Settings... from the drop-down menu.

- In the Preferences window, select the Search tab (A), then click the box next to Search engine (B).
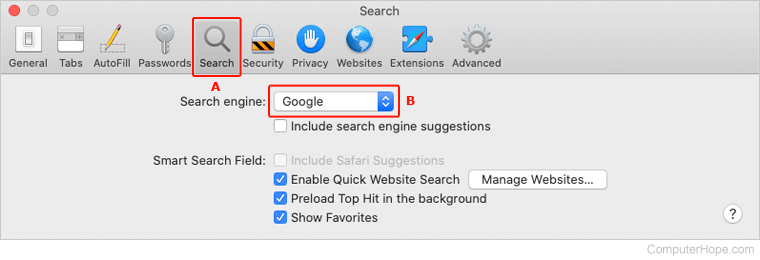
- Select a new default search engine from the drop-down menu.