How to turn off fast startup or hybrid sleep in Windows
Updated: 04/09/2024 by Computer Hope

There is a feature in Windows 8, 10, and 11 that allows your computer to start quickly ("fast startup" in Windows 10 and 11, and "hybrid sleep" in Windows 8). While useful, this feature is known to cause several issues, such as repeated restarts. The following sections show how to disable the feature using the Windows Control Panel, and what to do if the option is missing. To proceed, read through both sections and follow the steps.
Disable through the Control Panel
Note
You must be logged in as an administrator to perform this operation.
- Press the Windows key on your keyboard, type Control Panel, and press Enter.
- Click Hardware and Sound.
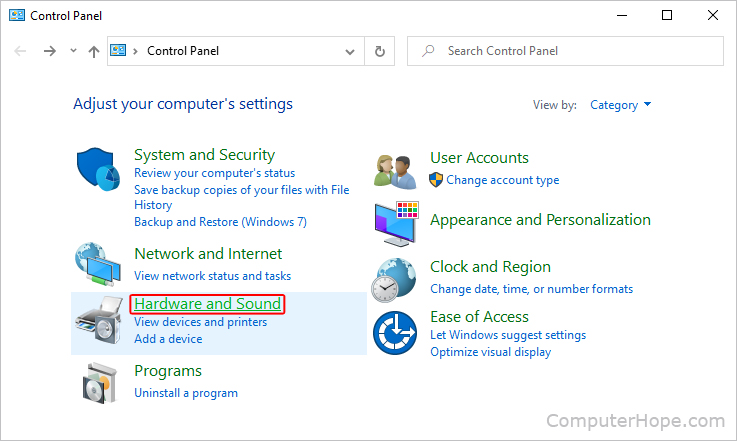
- Click the Change what the power buttons do entry.
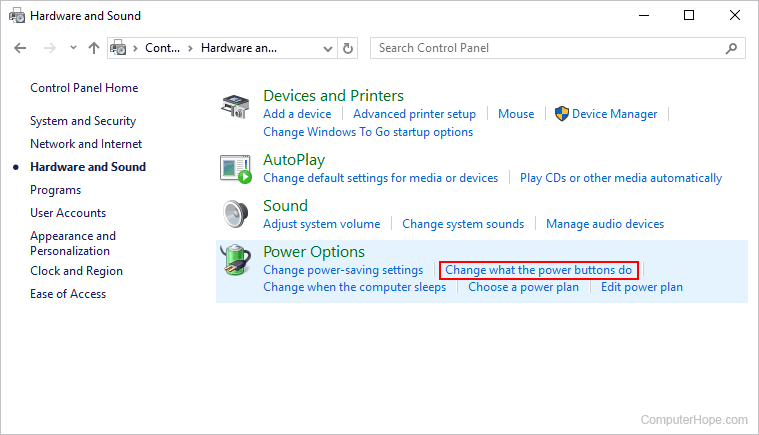
- Click the Change settings that are currently unavailable link.
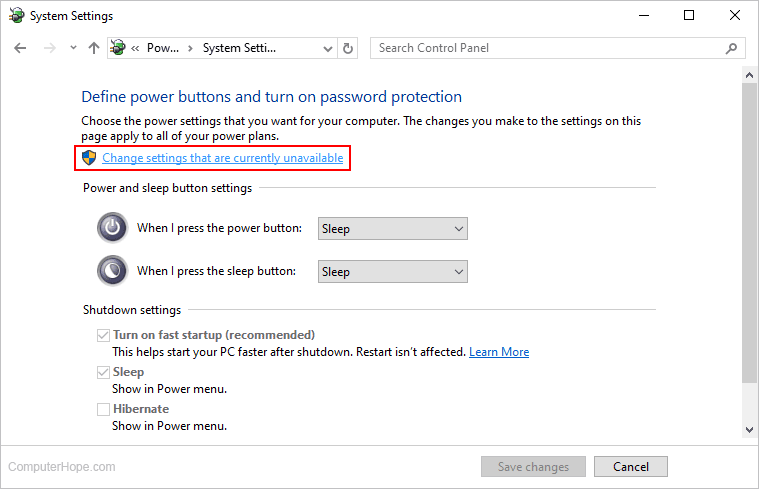
- In the Shutdown settings section, uncheck the box next to Turn on fast startup (recommended).
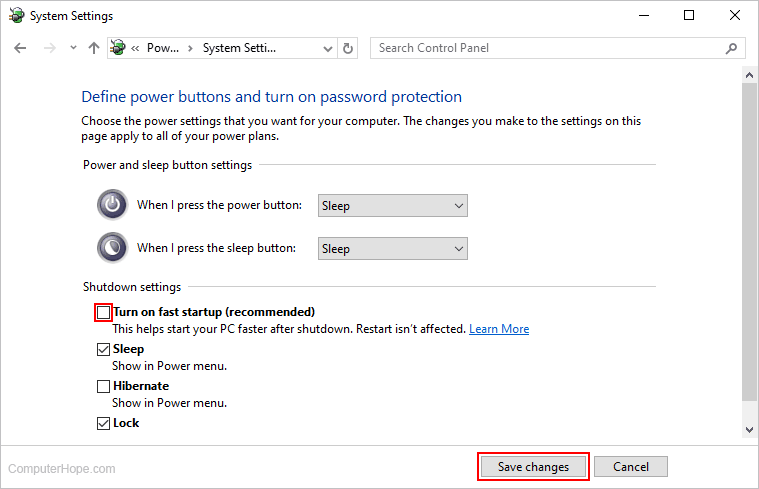
- Click the Save changes button.
What if I can't see the "Turn on fast startup" option?
For some users, the option to toggle fast startup is missing (shown below). This section shows you how to "enable" the setting using an elevated Command Prompt.
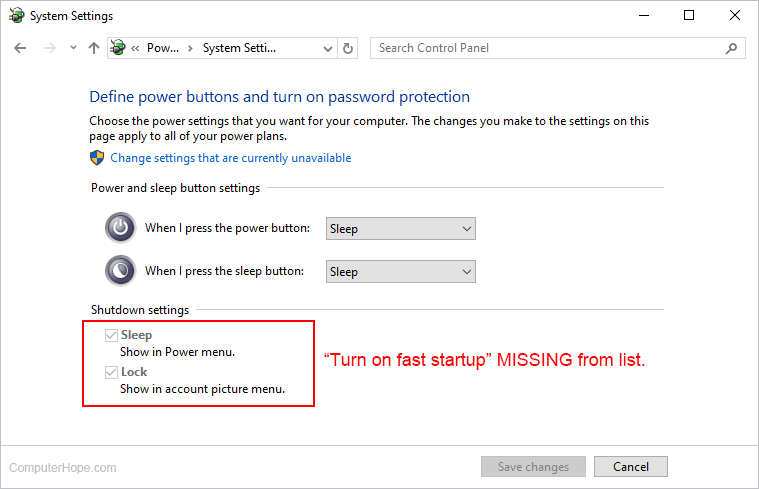
- Press the Windows key on your keyboard and type cmd.
- Without pressing the Enter key, right-click the Command Prompt icon and select Run as administrator from the drop-down menu.
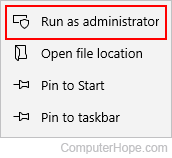
- Type powercfg -h on and press Enter.
- Repeat the steps in the first section to disable the fast startup feature.
