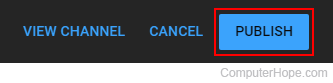How to add, change, or remove a YouTube channel picture
Updated: 07/13/2023 by Computer Hope

YouTube offers many customization options to its users. Some of these features include a unique channel description, privacy settings, and the ability to add channel art. One of the most common customization options users inquire about is how to add, change, or remove a channel or profile picture. To learn how, select from the list below and follow the instructions.
Note
Changing the picture associated with your channel also adjusts the picture that appears next to your YouTube comments and profile image.
Adding a channel picture
- Go to the YouTube website and click
 in the upper-right corner (if you're not already signed in to your YouTube account).
in the upper-right corner (if you're not already signed in to your YouTube account). - In the upper-right corner, click the profile icon. It may be blank or have your current Google profile picture.
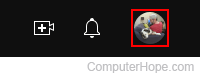
- Select YouTube Studio from the drop-down menu.
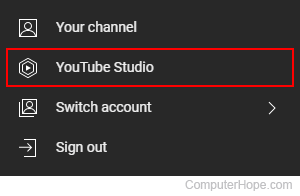
- On the left side of the screen, click the Customization selector.
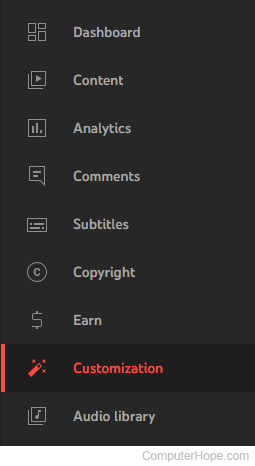
- In the center of the screen, click the Branding tab (A). Then, click Upload (B).
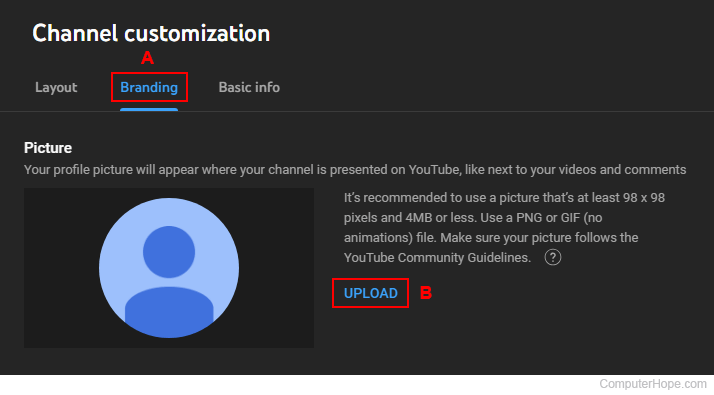
- Choose an image and click the
 button.
button. - Reframe the image to your liking, then click the Done button.
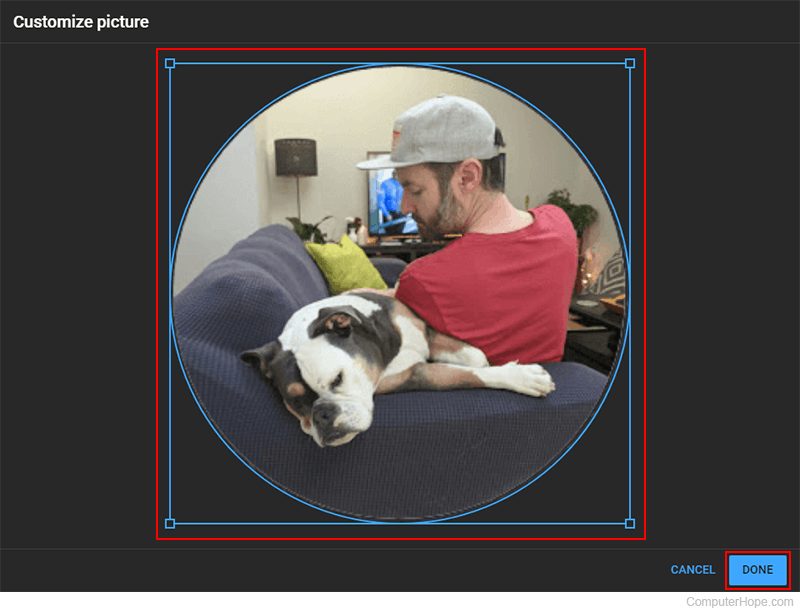
- If you're satisfied with the image, click the Publish button in the upper-right corner of the window.
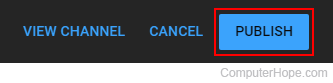
Changing a channel picture
- Go to the YouTube website and click
 in the upper-right corner (if you're not already signed in to your YouTube account).
in the upper-right corner (if you're not already signed in to your YouTube account). - In the upper-right corner, click the profile icon. It may be blank or have your current Google profile picture.
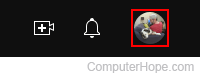
- Select YouTube Studio from the drop-down menu.
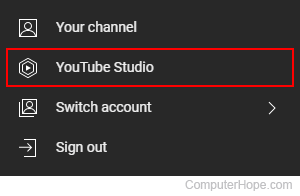
- On the left side of the screen, click the Customization selector.
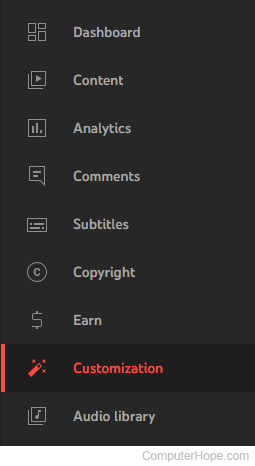
- In the center of the screen, click the Branding tab (A). Then, click Change (B).
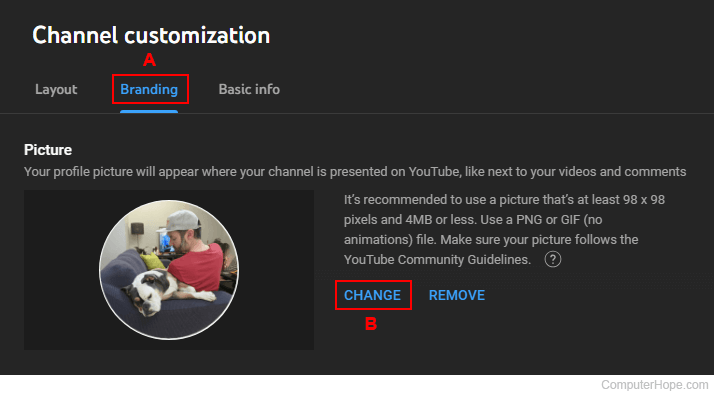
- Choose a different image and click the
 button.
button. - Reframe the image to your liking, then click the Done button.
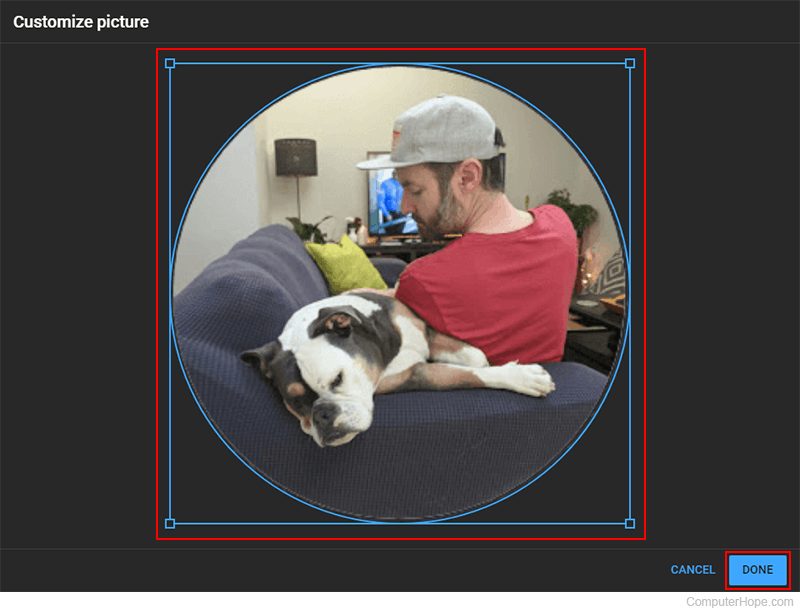
- If you're satisfied with the image, click the Publish button in the upper-right corner of the window.
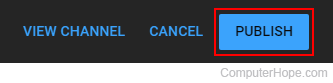
Removing a channel picture
- Go to the YouTube website and click
 in the upper-right corner (if you're not already signed in to your YouTube account).
in the upper-right corner (if you're not already signed in to your YouTube account). - In the upper-right corner, click the profile icon. It may be blank or have your current Google profile picture.
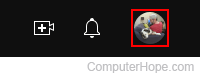
- Select YouTube Studio from the drop-down menu.
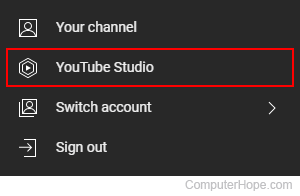
- On the left side of the screen, click the Customization selector.
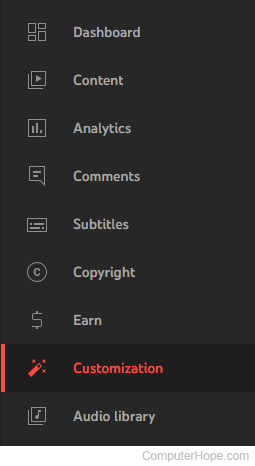
- In the center of the screen, click the Branding tab (A). Then, click Remove (B).
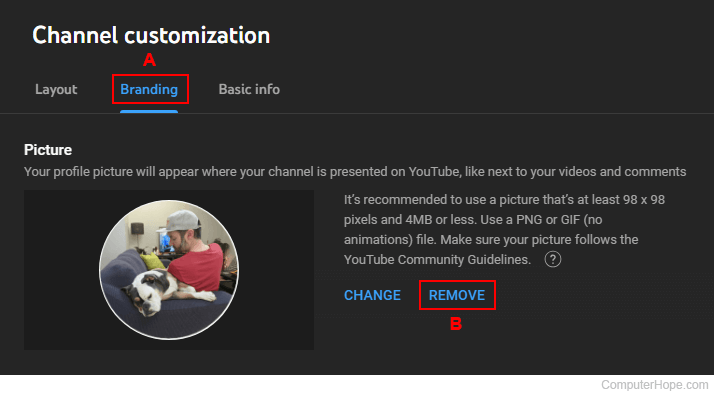
- Click the Publish button in the upper-right corner of the window to finalize the removal.