Basic Microsoft Windows 3.x troubleshooting
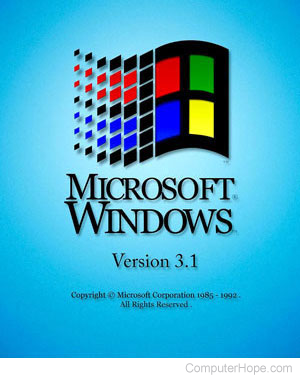
Error messages encountered during boot before Windows loads
Before following the steps below, if you're getting an error make sure to search our site for the error message first and look through our Windows 3.x Q&A.
- Ensure your computer BIOS (basic input/output system) settings are correctly configured to the hardware that is installed in your computer. Improper settings in the BIOS may cause various errors when first booting an IBM compatible computer. These errors often occur as the computer is first booting and may stop the load process of the computer.
- Errors that are encountered during boot are commonly due to a misconfiguration with your autoexec.bat or config.sys. We recommend you edit your autoexec.bat and config.sys and look for any abnormalities. Additional information and help with the autoexec.bat and config.sys is on our autoexec.bat and config.sys overview.
Error messages while Windows is loading
Errors that occur while Windows 3.x is loading or prevent Windows from loading are often caused by issues in the win.ini or the system.ini. These issues is often resolved by restoring a backup of the win.ini and the system.ini. Below are steps that can be taken to restore a backup of these files.
- Exit to an MS-DOS prompt.
- At the MS-DOS prompt, type: cd\windows and press Enter.
- From the C:\Windows> prompt, type dir system.* and dir win.* to look for backups of the system.ini or win.ini, and if what they're named. Look for a system and win file that end with ---, bac, or bak. If this file is present then continue with the remainder of the steps. Unfortunately, if this file is not found these steps will not work.
- If you were able to locate a backup file, type ren system.ini system.ch and ren win.ini win.ch to rename the current system.ini and win.ini files.
- Finally, type copy system.??? system.ini and copy win.??? win.ini where ??? is the name of the backup extension you were able to locate.
- If your computer has a virus protection program installed, make sure it is up-to-date and that no viruses are detected. If your computer does not have a virus protection program, you may want to consider installing a program to make sure no viruses are causing your problems.
Other error messages
If you're experiencing other error messages, it's likely these errors are being caused by the programs you are running or a hardware device you are attempting to utilize. We recommend you see the basic troubleshooting overview for your hardware device or program.
Computer running slowly
- Make sure your autoexec.bat and config.sys are optimized. Changing the way programs load into memory, removing unnecessary lines, and change the order of lines in your config.sys can all help. See the autoexec.bat and config.sys overview for additional information.
- Close any programs that are running in the background.
- Make sure your computer has at least 50 MB of free hard drive space. If your computer has less than 50 MB free, it may cause the computer to operate more slowly.
- Run Microsoft ScanDisk and Defrag on the computer. Additional information and help with these commands is on our ScanDisk overview and our Defrag overview.
- Delete all the temporary files and any ScanDisk error files. From the MS-DOS prompt C:\> type del *.tmp to delete all temporary files, also type del *.chk. Once the files are deleted, type cd\dos to get into the DOS directory and delete the *.tmp and *.chk files like was done earlier. Finally, type cd\windows to get into the Windows directory and delete the *.tmp and *.chk files like was done earlier.
- If you have not already restored a backup copy of your system.ini and win.ini, we recommend you restore an older version of these files. See the above "Error messages while Windows is loading" section for help.
- Ensure your computer has the latest drivers for the hardware devices installed in your computer.
Issue with hardware device
If you are having difficulties with a hardware device, see the basic troubleshooting overview for steps that can be taken to help resolve your hardware issues.
Other
If you still have errors or cannot resolve your issue, search Computer Hope, check our on-line help, and our questions and answers page for additional help. If, after checking these locations you are still unable to resolve your issue, feel free to contact our support team.
