Calculator
A calculator may refer to any of the following:
1. Calc is the name of the spreadsheet program used in OpenOffice.
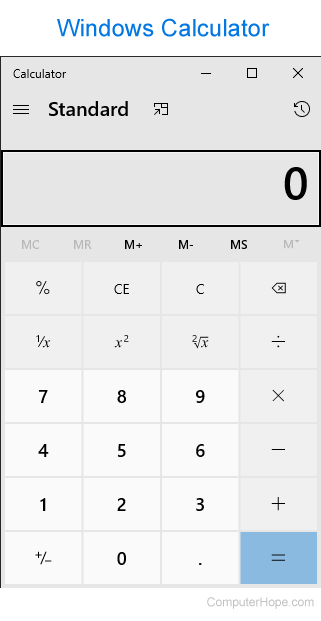
2. A Calculator is an electronic hardware device or software capable of performing mathematical calculations, such as addition, multiplication, subtraction, or division. The Casio Computer Company developed the first electronic calculator in 1957. Since then, calculators have come in many sizes and are built into most operating systems on computers, smartphones, and tablets. The picture shows the Calculator program, included in every version of Microsoft Windows since Windows 1.0.
When describing using a calculator, the terms calculate, calculated, or calculating may be used.
How are numbers entered into a calculator?
On a computer, to input numbers to the calculator, use the numeric keypad. Press the Num Lock key if the numeric keypad numbers are not working. For laptops or computers without a numeric keypad, the numbers above the top row keys may be used.
How to open the calculator
To open the calculator program, select your operating system from the list below and follow the steps.
Some keyboards have a calculator button to open the calculator with a single key or keyboard shortcut.
Windows 10 and 11
Users running Microsoft Windows can access the calculator by following the steps below.
Click Start. In the programs list, find and click the Calculator program.
In Windows 11, click the All apps button at the top-right of the Start menu to view the programs list.
or
Press the Windows key, type calc and press Enter.
or
- Press the keyboard shortcut Windows key+X.
- In the Power User Task Menu, click the Run option.
- In the Run box, type calc and press Enter.
Once the calculator is open, see our Windows calculator tips section for helpful suggestions.
Windows 8
Press the Windows key, type calc and press Enter.
Windows 95 through 7
- Click Start.
- In the Start menu, click All Programs or Programs.
- In the programs list, click the Accessories folder.
- Select the Calculator program.
or
Apple macOS

- On the left side of the screen, under the Favorites section, click the
 selector.
selector. - Find and double-click the Calculator icon in the list of applications on the right.
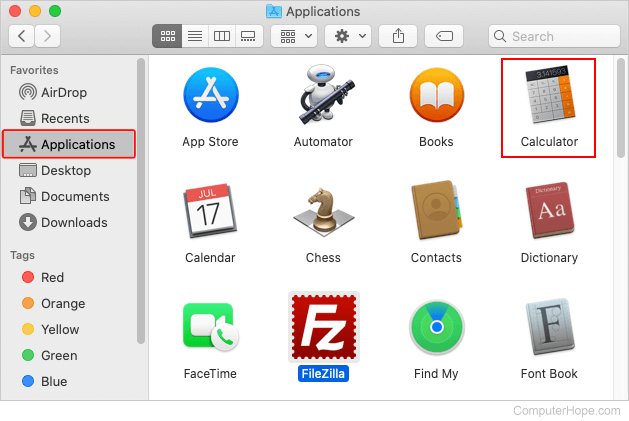
or
Press Command + spacebar to open Spotlight. In the Spotlight Search window, type calculator and press Enter.
Linux and Unix
In Linux and Unix, run the bc command or dc command to open the calculator from the command line.
Windows calculator tips
In Windows 7 and later, Microsoft included a more sophisticated calculator. As shown below, several new features not available in previous versions of Windows are highlighted. Additional information and tips on this calculator are on our Windows 7 Calculator tips page.
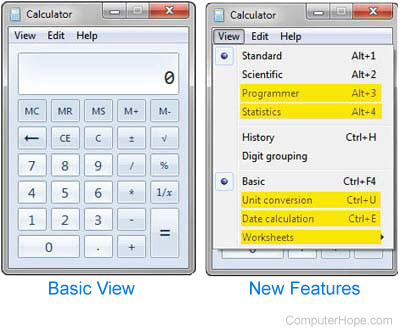
By default, the Windows Calculator is set to Standard mode (Alt+1). You can change the calculator to scientific mode (Alt+2) for additional functionality. In Windows 10, the mode is changed with shortcuts or clicking the hamburger menu near the top-left corner of the calculator window and selecting Scientific. In Windows 8 and earlier, click View in the top menu, then select Scientific.
The Windows 10 calculator has converters for currency, volume, length, weight and mass, temperature, energy, area, speed, time, power, data, pressure, and angle. All these converters are in the hamburger menu.
By default, in Windows 8 and earlier, digit grouping in the Windows Calculator is disabled. Enabling this feature displays commas for large quantities. For example, instead of 10000000, it displays 10,000,000. To turn this feature on, click View in the top menu and select the Digit grouping option.
In Windows 10 and 11, the Calculator uses digit grouping by default.
Information about calculator buttons
The following list is briefly describes each button found on most calculators, in addition to the 0 through 9 numbers.
Many of the buttons mentioned below may not be available with basic calculators. If you're working with a software calculator, like the Microsoft Windows calculator, you can switch to the scientific view to show more options.
+
The plus (+) is a math operation used to add numbers.
-
The minus (-) is a math operation that subtracts one number from another.
+/-
A key with plus and minus on it toggles between positive and negative numbers. For example, if you enter "10" and press this button, it becomes "-10."
/ or ÷
The forward slash (/) or divide (÷) is a math operation to divide one number by another.
* or X
The asterisk (*) or X is a math operation to multiply one number by another.
.
The period (.) creates a decimal number (e.g., 1.2).
=
The equal sign (=) yields the result of the calculation. If pressed repeatedly, it performs the previous operation again. For example, if you enter "5+5," to get the total of "10," you may press the equal sign again to get "15," then "20," etc.
On a software calculator, press Enter to get a total without pressing the = button.
%
Converts a number to a percentage.
()
The left and right parentheses can dictate the order of operation in an equation.
√
The root button takes the square root of a number.
Π
Inputs the value of Pi (3.14159...), up to the number of digits the calculator supports.
1/x
The 1/x button places the number as the denominator (bottom) of a fraction and adds a "1" as the numerator (top). For example, if you enter "2" in the calculator and press this button, the value becomes ½, which the calculator shows in decimal form as 0.5.
A b/c
The A b/c button lets you insert various values for an integer and exponents.
AC
AC is short for "all clear" and is a button to clear all calculations back to 0. If the calculator is off, this button may also turn on the calculator. For software calculators, this button may be C instead of AC.
Back arrow
Like the Backspace on a computer, the back arrow erases the last number entered into the calculator.
C
C is short for "clear" and is a button that deletes anything in the input or output field. Calculators that have this key may also have a CE button (mentioned below).
With computer software calculators, press Esc to clear all values.
CE
Short for "cancel entry" or "clear entry," CE is a button to clear the last number entered. Calculators with this key also have a C button used to clear everything.
With some calculators, the CE button may not be visible until something is entered in the calculator. Some calculators may change the C to a CE button as numbers are entered.
COS, SIN, HYP, and TAN
COS (cosine), Sin (Sine), HYP (hyperbolic), and TAN (tangent) are trigonometric ratios used to calculate angles and sides in right triangles.
e
Euler's number (e) is an irrational mathematical number approximately equal to 2.71828. It is the base of the natural logarithm and is useful in calculating compound interest.
EXP
Short for "exponential," the EXP button displays large numbers using fewer digits by writing them in exponential notation. For example, if you enter "1" and press the EXP button, the calculator shows "1.e+0" as the value. To make this number longer, enter "9" to change the calculator to "1.e+9," which is 1 with nine zeros following it (1,000,000,000), or one billion.
Log
Short for "logarithm," the log button gives you the power a number must be raised to get another number. For example, using a base-ten logarithm, if 100 is the number displayed on the calculator and you press the log button, it returns 2. The number 2 is shown because when used as an exponent of 10 (102), it equals 100.
M
Displays any digits stored in memory.
M+ / M-
M+ is short for "memory add." It is used to add the currently-displayed number to the calculator's memory. For example, if the memory has "5" and the calculator is showing "5," pressing this button makes the memory "10." M- is short for "memory subtract" and subtracts the number displayed from the value stored in memory.
With the Windows calculator, pressing the keyboard shortcut Ctrl+P performs the M+ operation. Pressing Ctrl+Q performs the M- operation.
MC
Short for "memory clear," MC clears numbers stored in memory.
With the Windows calculator, pressing the keyboard shortcut Ctrl+L performs this function.
MR or RCL
Short for "memory recall" or "recall," MR or RCL recalls numbers stored in memory.
With the Windows calculator, pressing the keyboard shortcut Ctrl+R performs this function.
MS or MIN
Short for "memory store," MS, or MIN on some calculators, stores to memory what is being shown by the calculator. Using the calculator's memory is helpful when you need the calculator to remember a number you use frequently. For example, you could store your local tax percentage to use with all your sales transactions.
With the Windows calculator, pressing the keyboard shortcut Ctrl+M performs this function.
n!
Factorial (fact) button multiplies the number entered by every number below it. For example, if "5" is the value of the calculator and you press the "n!" button, it returns "120" (the result of "5x4x3x2x1").
DEG, RAD, and GRAD
DEG (degree), RAD (radian), and GRAD (gradian) are buttons used to dictate which units to use when measuring angles.
RAND
Short for "random," RAND enters a random number.
X2
The square (sqr) button (X2) calculates the square of the number currently displayed. For example, if you enter "5" and press this button, you get "25" (5x5).
X3
The cube button (X3) calculates the cube of the number currently displayed. For example, if you enter "5" and press this button, you get "125" (5x5x5).
