Drag-and-drop
The phrase drag-and-drop is the process where users selects an object or section of text, moves it (dragging), and then places it (dropping) in an alternate area. For example, to drag-and-drop an object, such as an icon, you first move your mouse cursor over it. Then, press and hold down the left mouse button, move the object to the location you desire, and release the mouse button to set it down.
How to drag-and-drop on a desktop or laptop
In the image below, you can see the three-step process used to highlight, drag, and then drop files to another location.
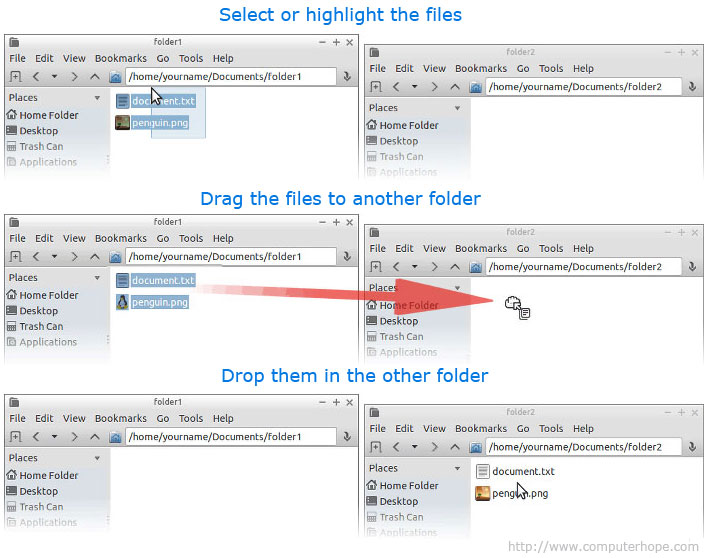
Holding down the Ctrl key while dragging and dropping text or another object copies the object or text.
In Microsoft Windows, if you drag-and-drop with the right mouse button rather than the left mouse button, you're prompted with a menu. This menu gives you options to "copy here," "move here," or "create a shortcut here."
How to drag-and-drop on a tablet or smartphone
Locate the app, file, or folder you want to move. Press and hold your finger on the object. Slide your finger across the screen until you have the object where you want to place it, then lift your finger.
How to cancel a drag-and-drop
If you clicked the wrong object when dragging-and-dropping anything, press Esc to cancel the drag-and-drop.
If you've already let go of your mouse button and moved something, overwrote something, or caused another problem the undo feature can fix a bad drag-and-drop action.
What is drag-and-drop editing?
Drag-and-drop editing describes any editing performed by dragging an image, text, or object from one place to another. For example, to move text from one place to another in a document, you could select the text and then click-and-drag that text to another location.
If you hold down Ctrl while dragging and dropping the text, it's copied (duplicated) instead of moved.
How to scroll while drag-and-drop editing?
If where you want to drag the text is not visible, while dragging the text, move to the window edge in the direction you want to scroll. For example, to drag text from the top to the bottom of a document, follow the steps below.
- Highlight the text you want to move.
- Click-and-drag the highlighted text to the bottom of the window or document area.
- When near the bottom edge, the program begins to scroll down. Continue to hold the button until you get to where you want to move the text, and then let go of the mouse button.
The above steps would work for any direction that you can scroll. For example, if you could scroll up, you could click-and-drag text near the top of the window or document area.
