LED
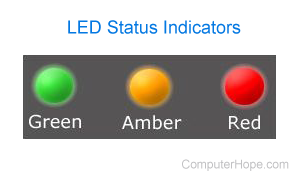
Short for light-emitting diode, LED is a semiconductor that illuminates when an electrical charge passes through it. LEDs are commonly green, amber, or red, but can be any color. Below are examples of how an LED could be used with a computer.
Case and power LEDs
On a computer desktop and laptop case (chassis) is an LED to indicate when the computer is turned on and running. This LED is on or around the power button. If this light is not on, the computer is not turned on.
Although the case power led is an LED to indicate computer power, it should not be confused with the PLED (Power LED) on the motherboard or other power LED indicators.
Keyboard LEDs

An example of an LED is the led status indicators on your keyboard for Num Lock, Caps Lock, and Scroll Lock, as shown in the picture. The blue LED on the keyboard indicates the Num Lock is enabled, but the Caps Lock and Scroll Lock LEDs are not enabled. The location of these indicators depends on the keyboard manufacturer. These LEDs are often in the top-center or top-right area of the keyboard (above the numeric pad).
Many computers automatically enable the Num Lock when the computer boots to help prevent problems using the number keys on the numeric keypad for passwords.
How to turn and off the keyboard LEDs?
To turn the keyboard lights on and off (enable and disable), press Num Lock, Caps Lock, or Scroll Lock on the keyboard. Remember that the keyboard LEDs are not the same as a backlit keyboard, where all keys have a light beneath them.
Not all keyboard Num Lock, Caps Lock, or Scroll Lock indicators have identifiers like those shown in the picture. If you are unsure what LED goes to what key, press Num Lock, Caps Lock, or Scroll Lock while watching the LEDs and see which one illuminates.
Apple keyboards and others have the Caps Lock LED indicator on the Caps Lock key and may not have other indicators because there are no Scroll Lock or Num Lock keys.
What are the symbols next to the LEDs?
The symbols can vary for keyboards that have symbols next to the LEDs. For example, the symbol may be a number or a number with a lock for Num Lock. The symbol may be a letter or a letter and a lock for the Caps Lock. Finally, for the Scroll Lock, the symbol may be an arrow or an arrow and a lock. If you have difficulty deciphering the symbol, press each key to see which LED illuminates.
Mouse LED
Most computers today use an optical mouse with an LED to help track the mouse pointer on the screen.
A LED indicator may show when a wireless mouse is turned on or while it's being charged. The location of this LED varies by mouse. For example, on the Logitech m705, the indicator is on the top center of the mouse. On the Logitech MX mouse, an LED on the bottom indicates what computer it's using (1, 2, or 3), and another LED on the left side shows its charging status.
Motherboard LED

Many motherboards have an onboard LED that lets users know the motherboard has power. The LED may also be used to inform users of errors. The picture shows an LED/PLED between the PCI (peripheral component interconnect) slots on a motherboard.
Do not work inside a computer or disconnect any internal plugs while this LED is lit.
When the power cable is disconnected from the computer, the LED light stays on for several seconds and then slowly fades off, which is normal.
Motherboard with an LED number
Some motherboards have an LED that creates a number to indicate a POST (power-on self-test) code or status code indicating the motherboard state. For example, ASUS motherboards have a Q-Code LED that displays a two-character hexadecimal code to indicate the motherboard's state. For example, a Q-Code of "5A" indicates an internal CPU (central processing unit) error.
To find the meanings of these LED numbers and letters, reference your motherboard manufacturer manual.
Network card, Wi-Fi, switch, and router LED
The LEDs on a network card, network switch, and network router indicate when a connection is made and data is transferred. For example, it shows an orange LED or no LED without a cable connected to a network card. However, when a cable is connected, the LED lights up as a solid green LED. As the card is used (e.g., browsing the Internet), data is sent to and from the network card, and the LED flashes to indicate communication.
Battery LED
Laptop battery LED
With laptop batteries (e.g., Dell and Lenovo), a blinking or flashing LED light that's green or orange indicates an issue related to the battery. When this happens, there's usually a problem with the laptop motherboard (power interface board), cable, or battery.
Some laptops (e.g., ASUS and Dell) may also have a white and amber blinking LED when the incorrect charger cable is connected, or it's not firmly connected and not supplying enough voltage. In this situation, make sure you're using the correct charger cable. If it's the correct charger cable, disconnect and reconnect both ends and connect the cable directly to the wall. If this doesn't help, there's a problem with the cable.
Other battery devices' LEDs
There's no standard for indicating the status of a battery using LEDs, but many companies follow these de facto standards.
| LED is... | Indicates |
|---|---|
| Solid green or blue | The device has power with no problems. |
| Solid orange or red | The device has problems with the battery, insufficient voltage, or not getting a charge. |
| Flashing green | The battery is being charged. If no charging cable is connected, it may indicate it needs to be charged. |
| Flashing orange or red | The battery has errors or is not connected correctly. |
| Flashing blue | The battery is discharging. |
| Flashing white and orange | The battery is not getting enough power, or the wrong charging cable is connected. |
| No LED light color | The battery is not working, or the device is off. |
If these de facto standards do not help you identify what your battery LEDs indicate, review the product's documentation for the exact meanings.
Floppy, hard drive, CD-ROM, and other drives LED
Computer floppy drives and CD-ROM (compact disc read-only memory) drives have front LED indicators indicating that data is being read or written. When the drive has no media or is not being accessed, no LED is illuminated. However, to determine if there's media in the drive, the computer must attempt to read the drive, which causes the LED to illuminate. An example of when this happens is when you boot the computer or open File Explorer.
Hard drives have no LEDs on them. However, the motherboard sends signals through system panel connector cables, causing an LED on the front of a computer to flash when active. When running anything on the computer, this LED may blink quickly to indicate data is being transferred. For example, as your computer boots, this light blinks as information is loaded from the hard drive.
Printer, speakers, monitor, and other devices
External devices that require power (e.g., monitor, TV, printer, or speakers) also have an LED indicator to indicate when the device is on, off, or has an error.
Red, amber, green, white, and blue LED meanings
There are only de facto standards when classifying an LED's color meanings. Below are explanations of what an LED and its color may mean.
Solid green, blue, or white LED

A solid green, blue, or white LED on the front of a computer, monitor, or device indicates power. For example, when you press the power button on your computer, if the computer is getting power and is working, the light should illuminate and stay solid.
Blinking green, blue, or white LED
A blinking green, blue, or white LED indicates that data is being transmitted or the device is working.
Most blinking LEDs, regardless of the color, indicate that something is working, being processed, or that data is being transferred.
Solid amber or yellow LED
A solid amber or yellow LED often means the computer, monitor, or other device has power but is not getting a signal. For example, when the data cable is disconnected, a monitor displays a yellow LED with no display or a black screen.
Blinking amber or yellow LED
Amber or yellow LEDs indicate that data is being transferred over a network card, modem, switch, or router. In the case of a router, this light may also blink so fast sometimes that it may appear to be solid.
Solid red LED
A red LED is often a method of notification or alert. For example, on a surge protector or UPS (uninterruptible power supply), a red LED indicates that surge protection is working and available.
Blinking red LED
A blinking red LED is often only used as an alert to notify the user of a problem.
Access light, Accessory, Amber, AMOLED, CCFL, Color terms, Computer acronyms, Diode, Electronics terms, Green, Hardware terms, Light, OLED, Orange, QLED, Red
