Lock screen
Lock screen may refer to either of the following:

1. Also called a login screen, a lock screen is an interface on a computer, smartphone, or tablet that appears upon startup. Access to all the device's applications is limited while locked to prevent access by unwanted users. When a password is entered or the device is unlocked with biometrics, the home screen, desktop, or app launcher is displayed, and the device's contents become available.
Most lock screens feature a customizable wallpaper that can be changed from what is displayed on a home screen or desktop. The lock screen on mobile devices also displays the current date and time with any text messages, missed calls, or other notifications. Notifications can also be selected to launch an individual application once the device is unlocked. Most smartphone lock screens also allow users to access the camera and make emergency phone calls, even while the device is secured.
Why does a smartphone need a lock screen?
Smartphones have a lock screen for the following reasons:
- If password-protected, the lock screen helps prevent unauthorized access and use by others.
- A lock screen helps prevent unwanted pocket dialing, text messages, or actions in apps while the phone is not in use.
How do I adjust the lock screen settings?
To adjust settings like how long until the lock screen is activated, follow the steps for your smartphone or tablet.
iPad and iPhone lock screen settings
- Swipe down with your finger to open search.
- Open Settings.
- In Settings, go to Display & Brightness.
- Change the Auto-Lock setting to the time you desire your phone to wait until it locks your screen.
To eliminate the lock screen, change the time to Never.
To adjust the settings of how notifications are shown or not shown in your lock screen, go into the Notifications section in Settings.
Android lock screen settings
- Swipe up from the bottom of the home screen.
- Open Settings.
- In Settings, go to Display.
- In the Display section, you'll find all lock screen settings, including the Screen timeout section for adjusting how long the phone waits before going into a lock screen.
How is the lock screen different than the home screen?
The lock screen has limited options. For example, the lock screen on an iPhone has the date, time, and any recent notifications. The home screen shows all available apps and widgets, and lets you access all other smartphone areas. See our home screen page for further information and an example of the home screen.
2. With Microsoft Windows, the lock screen is a feature that secures the computer with a password to protect it while you're away. Windows 8 updated the lock screen to display a lock screen image(s), time and date, and apps (e.g., calendar, messages, and mail) while the computer is locked. The picture below is an example of the Windows 10 lock screen.
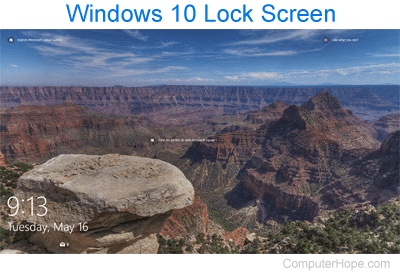
To lock a Windows computer and show the lock screen, press the Windows key+L on the keyboard.
Getting out of the lock screen
Lock screens can be exited using multiple methods. Press the spacebar, press Enter, or put your finger on a touch screen and swipe towards the top. If the lock screen has a password, it must be entered correctly to move past the lock screen.
How is the lock screen different than the desktop?
The lock screen has limited options. For example, our picture above of a Windows lock screen shows the time, date, and wallpaper. The desktop shows icons and the taskbar to access other parts of the computer. See our desktop page for further information and an example of the Windows desktop.
Why does a computer need a lock screen?
Computers have the option for a lock screen for the following reasons.
- If password-protected, the lock screen helps protect the computer while you are away.
- The lock screen can be customized to show pictures while away and used as a digital photo frame.
Is it okay to use the lock screen instead of a screen saver?
Yes. All modern monitors and screens no longer have burn-in issues that older displays had and can be left on without a screen saver.
In the Windows Lock Screen Settings, you can also customize the screen saver and screen timeout settings.
Should I lock my screen when I'm away?
Whether or not you lock your screen depends on who may access your computer. If your computer is in a work environment, we recommend always locking it while you step away. If you're at home and are not worried about unauthorized access, it's okay to leave it unlocked.
How can I adjust the Windows lock screen?
To access the Windows lock screen settings, follow the steps below. In these settings, you can change the image(s) used as the lock screen wallpaper and other lock screen features.
- Click Start or press the Windows key.
- Type Lock screen.
- Select the Lock Screen Settings option.
3. On an Apple computer, the lock screen works the same as the ones on smartphones and Windows computers. Like other computers, the lock screen on a Mac helps protect your computer while you're away.
Press Control+Command+Q to lock the screen on an Apple computer running OS X Yosemite or later.
4. On a Chromebook, the lock screen works the same as the ones on smartphones and Windows computers. Like the other devices, it helps secure the computer while you are away or if it's stolen.
To lock a Chromebook and show the lock screen, press the Launcher key+L keyboard shortcut.
Desktop, Home screen, Lock, Login, Operating system terms, Passcode, Password, PIN, Screen saver, Security, Security terms, Swipe, Touch ID, Windows 8, Windows 10
