Transition
With a video or a slide, a transition is a visual effect between each photo, slide, or video clip. For example, a fade transition can fade in or out of each picture in a slide show.
Changing the transitions in Microsoft PowerPoint
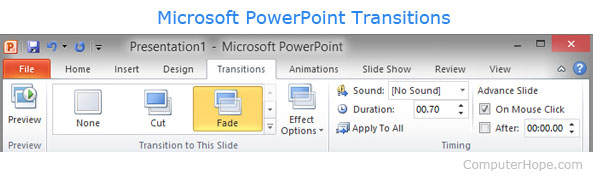
The transitions are adjusted in a Microsoft PowerPoint presentation by clicking the Transitions tab. Once in the Transitions section, you'll see each of the available Transitions and can click the down arrows to scroll through and view all available Transitions. Clicking any of the transitions gives you an overview of the transition. Clicking Effect Options lets you change the direction or other options of the effect. Sounds allow you to have a sound on each transition. Duration lets you increase or decrease the duration or time of the effect.
Examples of different types of transitions
Several types of transitions can be used in most programs. Below is an alphabetical listing of different types of transitions and what type of animation or effect they give your show. Remember that not all of the below transitions will be available in every program that supports transitions.
- Blinds - Horizontally or vertically flip over bars like slats in blinds to reveal the next scene.
- Box - Show an overview of the current scene and rotate as if inside a box to show the next scene.
- Checkerboard - Flip over checkerboard tiles to reveal the next scene.
- Clock - Reveal the next scene in a clockwise or counterclockwise reveal.
- Conveyor - Move the current scene off screen while bringing in the next scene like a conveyor belt.
- Cover - Reveal an overview and flip the next scene over the previous one.
- Cube - Display the video as the surface of a cube, and rotate the cube to reveal another scene.
- Cut - Quick cut to the next scene.
- Dissolve - Dissolve the previous scene to reveal the next scene.
- Doors - Split the current scene and open it like a door to reveal the next scene.
- Fade - Fade (dissolve) in or out.
- Ferris Wheel - Rotate out the current scene followed by the next scene in a circular motion like a Ferris wheel.
- Flash - Camera flash effect to display the next scene.
- Flip - Show an overview of the current scene and flip it around to show the next scene on its back.
- Fly through - Fly through the current scene to show the next scene behind the current scene, like the zoom effect, without removing the background.
- Gallery - Show an overview of the current slide and move to the next scene, like looking at art in a gallery.
- Glitter - Dissolve and reveal the next slide in an octagon glitter effect.
- Honeycomb - Dissolve and reveal the next slide in an octagon honeycomb pattern.
- None - Remove or perform no transition. Usually, this is the default.
- Orbit - Show an overview of the current scene and rotate it like the Box effect but doesn't remove the background.
- Pan - Move the current scene in any direction with the next scene following behind.
- Push - Move the side, picture, or video toward the effect.
- Random bars - Fade out and in with random horizontal or vertical bars.
- Reveal - Fade out and then in with the next scene in the direction of your choice.
- Ripple - Create ripples like those in water to reveal the next scene.
- Rotate - Rotate the current scene to show the next scene like Cube without removing the background.
- Shape - Fade in or out in the shape of a circle, square, diamond, or another shape.
- Shred - Cut the current scene into pieces and move new cut pieces from the next scene into view.
- Split - Dissolve from the middle or the edges depending on the options.
- Switch - Show the current and next scene and switch between the two like cards in a deck.
- Uncover - Reveal an overview and flip it away like a page in a book.
- Vortex - Display hundreds of small squares in a tornado vortex effect to dissolve and reveal the next scene
- Window - Open the current scene and have the previous scene come through like a door, but the window doesn't remove the background.
- Wipe - Dissolve in the direction of the effect.
- Zoom - Zoom in through the current scene to show the next scene behind it.
