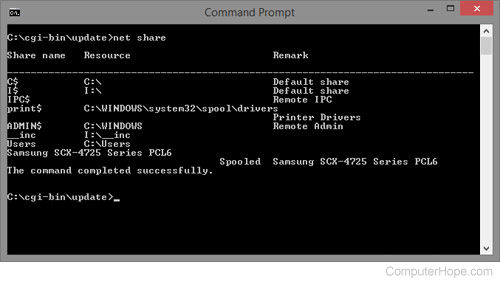How to view all network shares in Windows
Below are different methods of how a Microsoft Windows users may view their shares.
Access your computer on the network
To view visible shares in Windows, open the network path to your computer. For example, if your computer was named hope, you could view your computer by clicking Start, Run, and typing \\hope. Running this command opens a window and displays all available network shares. It is important to realize that this method does not show hidden shares. You need to use the net share command explained below to view hidden shares.
View your computer through "Network neighborhood" or "My Network Places"
Opening your computer through "Network neighborhood" or "My Network Places" lets you view your computer's shares and any other computer's shares in your network.
"Network neighborhood" or "My Network Places" is accessible through the desktop. If you double-click one of these icons, and then double-click the workgroup belonging to your computer, you can view your computer's shares.
Hidden shares are not displayed.
Use the MS-DOS "net share" command
Microsoft Windows users can use the "net share" command to view all shares (including the hidden shares) on a computer. To use this command, follow the steps below.
- Click Start, Run, type cmd, and press Enter.
- At the MS-DOS prompt, type net share and press Enter. Each of the shares, the location of the resource, and any remarks for that share are displayed. Below is an example of how this may look.