How to add a contact in Microsoft Outlook
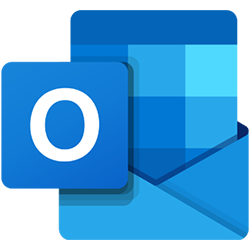
The steps to add a contact in Microsoft Outlook depends on the version of Outlook you use. Follow the steps below for the version of Outlook on your computer, including the Outlook.com online e-mail service.
Outlook.com (online e-mail service)
- When logged in to your Outlook.com e-mail account, click the down arrow next to the Outlook logo and name in the upper-left corner.
- Click the People option.
- Click the New option to add a new contact.
- Enter all the contact's details.
- Click Save to save the new contact.
Microsoft Outlook 2013 and later
- With Microsoft Outlook open, click the People option in the strip at the bottom-left of the screen.
- Under the Home tab in the Ribbon, click the New Contact option in the "New" section at the top-left.
- Enter all the contact's details.
- If you need to save the newly entered contact and add another contact, click the Save & New option. If you only need to create the newly entered contact, click the Save & Close option.
You can also add a contact by opening an incoming e-mail message, right-click the name of the person you want to create a contact for, and select Add to Outlook Contacts.
Microsoft Outlook 2007 and 2010
- With Microsoft Outlook open, click the Contacts option at the bottom of the left navigation pane.
- Under the Home tab in the Ribbon, click the New Contact option in the "New" section at the top-left.
- Enter all the contact's details.
- If you need to save the newly entered contact and add another contact, click the Save & New option. If you only need to create the newly entered contact, click the Save & Close option.
You can also add a new contact by opening an incoming e-mail message, right-click the name of the person you want to create a contact for, and select Add to Outlook Contacts.
Microsoft Outlook 2003
- With Microsoft Outlook open, click the Contacts option at the bottom of the left navigation pane.
- In the menu at the top of the window, click File and select the New option. You can also click the New option in the toolbar at the top.
- Enter all the contact's details.
- If you need to save the newly entered contact and add another contact, click the Save & New icon. If you only need to create the newly entered contact, click the Save & Close option.
You can also add a new contact by opening an incoming e-mail message, right-click the name of the person you want to create a contact for, and select Add to Contacts.
Benefits of adding contacts
Saving contacts increases your productivity in Microsoft Outlook. Below are examples of the added utility contacts bring.
- You no longer need to remember someone's e-mail address; knowing their name will suffice. Typing a name in an e-mail brings up the contact for the user, and send the e-mail to the user's primary e-mail address. You can also press Ctrl+K while typing to have the name autocomplete.
- If you create groups of contacts, you may e-mail multiple people at once. For example, you could create a group of your family contacts and type "Family" in the e-mail to e-mail all your family members. Groups are created in the Address Book section.
- Setup rules through the Microsoft Rules Wizard to perform certain tasks when receiving an e-mail from a particular user. For example, if you have an important contact, you could create a rule to alert you any time an e-mail comes from them.
