How to add and remove e-mail contacts

All modern e-mail services and clients are loaded with features. One popular feature is the ability to store information about other users you communicate with frequently, whether it's a friend, business acquaintance, or company. This page shows you how to add and remove contacts in several popular webmail and e-mail programs. To proceed, select your e-mail service from the list below and follow the steps.
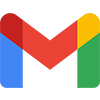
Google Gmail
This section shows you how to add and remove contacts in Gmail.
How to add a contact in Gmail
- Open your Gmail account and sign in, if prompted.
- In the top-right corner of the screen, click the Google Apps menu
 icon.
icon. - Find and select the Contacts icon.
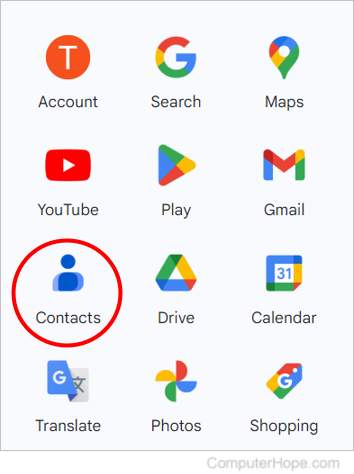
- In the upper-left corner of the Contacts window, click the Create contact button and select Create a contact in the drop-down menu.
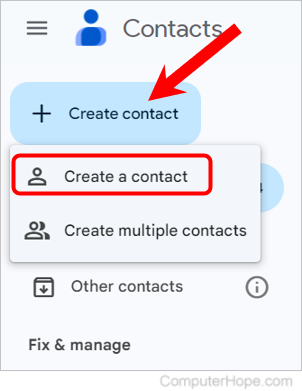
- Enter the new contact's information, and click the Save button at the top-right of the new contact form.
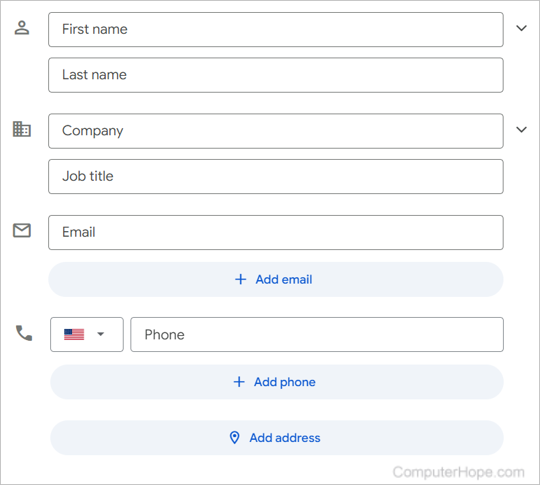
How to remove a contact in Gmail
- Open your Gmail account and sign in, if prompted.
- In the top-right corner of the screen, click the Google Apps menu
 icon.
icon. - Find and select the Contacts icon.
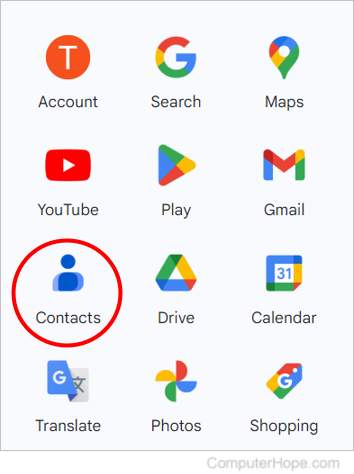
- Scroll down and move your mouse cursor over the contact you want to delete, and click the More actions icon on the far-right side.

- Select Delete from the drop-down menu.
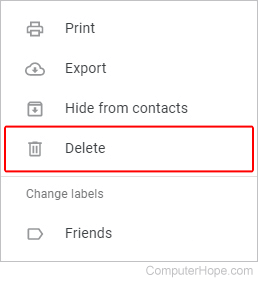
- Click Delete in the prompt.
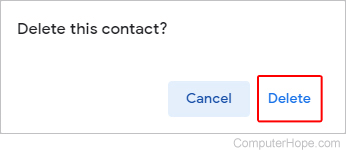

Outlook.com (formerly Hotmail)
This section shows you how to add and remove contacts on Outlook.com.
How to add a contact on Outlook.com
- Log in to your Outlook.com account.
- On the left side of the window, click the People icon.
![]()
- In the People section, click the New contact button at the top of the window.

- Fill out the relevant information and click the
 button at the bottom of the prompt.
button at the bottom of the prompt.
How to remove a contact on Outlook.com
- Log in to your Outlook.com account.
- On the left side of the window, click the People icon.
![]()
- Right-click the contact you want to delete and select Delete in the drop-down menu.
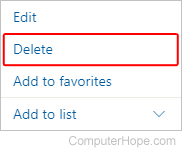
- Click the Delete button to confirm.
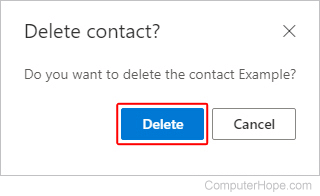
You can also remove a contact by selecting the entry and clicking the Delete icon at the top of the menu.

Yahoo! Mail
This section shows you how to add and remove contacts on Yahoo! Mail.
How to add a contact on Yahoo!
- Log in to your Yahoo! e-mail account.
- Click the Contacts icon in the upper-right corner of the window.
![]()
- In the bottom-right corner of the browser window, click the Add a new contact button.
![]()
- Fill out the appropriate information and click the
 button.
button. - After saving, you there is a
 confirmation in the center of the screen.
confirmation in the center of the screen.
How to remove a contact on Yahoo!
- Log in to your Yahoo! e-mail account.
- Click the Contacts icon in the upper-right corner of the window.
![]()
- Select a contact from the list.
- At the top-right corner of the contact, click the kebab menu icon.
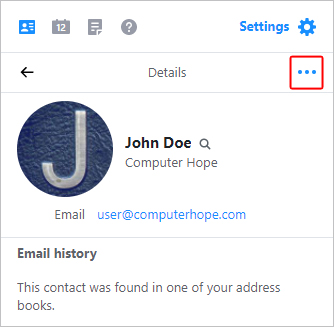
- Select Delete Contact from the drop-down menu.
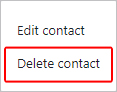

Microsoft Outlook
This section shows you how to add and remove contacts in Microsoft Outlook.
How to add a contact in Outlook
- Open Microsoft Outlook.
- Click the People option in the navigation bar on the left side of the program window.
- On the Home tab in the Ribbon, click the New Contact option in the New section.
- Enter all the contact's details.
- If you need to save the newly entered contact and add another contact, click the Save & New option. If you only need to save the one new contact, click the Save & Close option.
You can also add a contact by opening an incoming e-mail message, right-click the name of the person you want to create a contact for, and selecting Add to Outlook Contacts.
How to remove a contact in Outlook
- Open Microsoft Outlook.
- Click the People option in the navigation bar on the left side of the program window.
- Find and select the contact you want to delete.
- Click the Delete option in the Ribbon, or right-click the contact and select Delete from the drop-down menu.
After selecting the contact, press Ctrl+D as a shortcut to delete the contact.

Apple Mail
To add and remove the contacts associated with Apple Mail, you need to access the Contacts app in macOS because they are tied to that program.
How to add a contact to Apple Mail

- On the left side of the screen, under the Favorites section, click the
 selector.
selector. - After clicking Applications, click the Contacts shortcut in the section to the right.
![]()
- In the right section of the Contacts app, click the + sign.
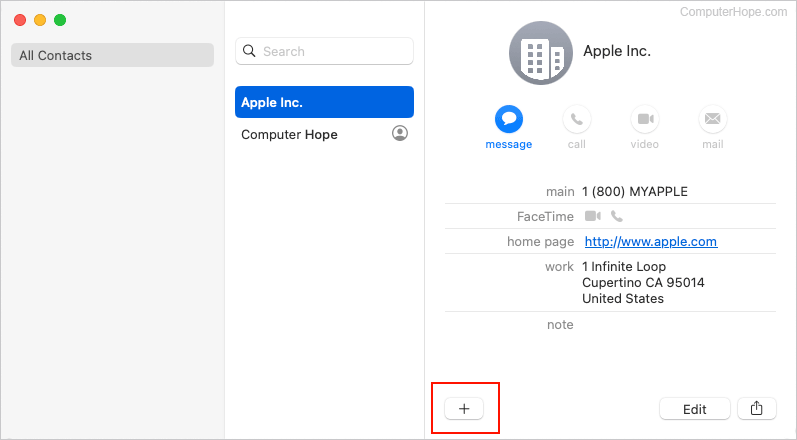
- Select New Contact from the drop-down menu.
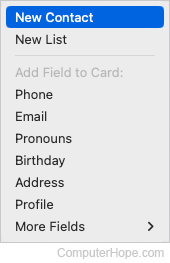
- Click the field next to Email and select an address type from the drop-down menu.
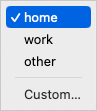
- Type an e-mail address in the Email field and press return.
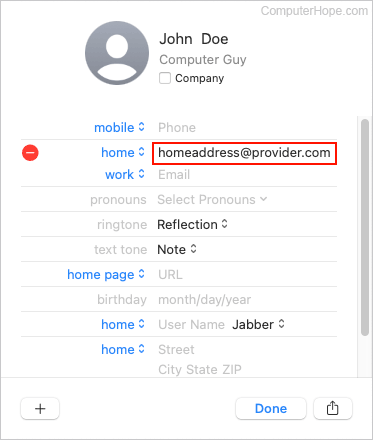
- If desired, enter any other contact information, such as a physical address or birthday. When you're finished, click the Done button at the bottom of the window.
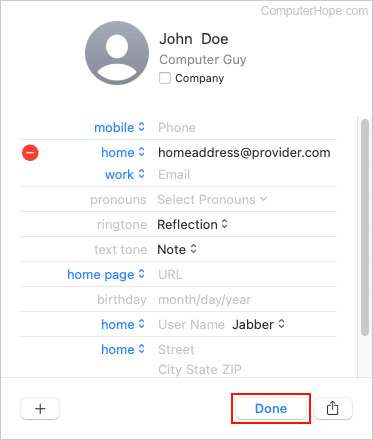
Now, when you open Apple Mail, the new contact appears under ![]() when you compose a message.
when you compose a message.
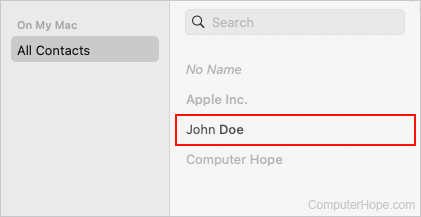
How to remove a contact from Apple Mail

- On the left side of the screen, under the Favorites section, click the
 selector.
selector. - After clicking Applications, click the Contacts shortcut in the section to the right.
![]()
- In the middle section of the Contacts app, right-click an existing contact.
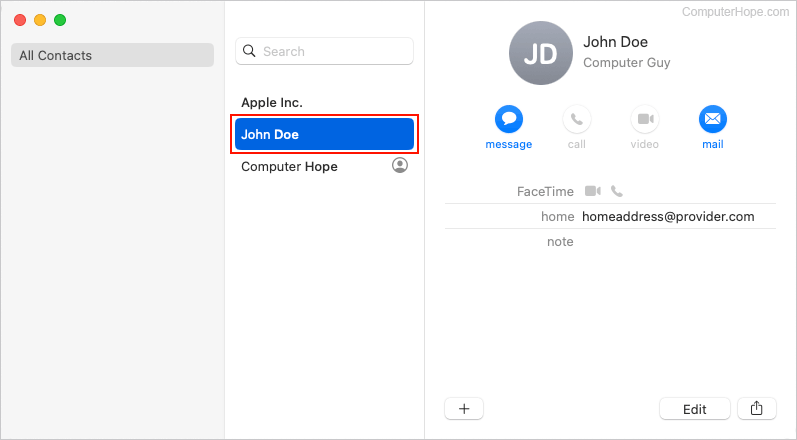
- Select Delete Card from the drop-down menu.
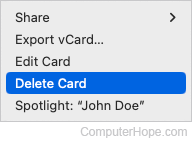
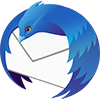
Mozilla Thunderbird
This section shows you how to add and remove contacts in Mozilla Thunderbird.
How to add a contact in Thunderbird
- Open Thunderbird.
- Select Address Book at the top of the screen.

- In the Address Book window that opens, click New Contact.
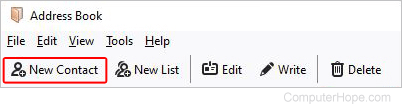
- Fill out the appropriate information.
- Click the OK button.
How to remove a contact in Thunderbird
- Open Thunderbird.
- Select Address Book at the top of the screen.

- In the Address Book window that opens, find and select the contact you want to delete.
- Click Delete in the toolbar above your contacts list.
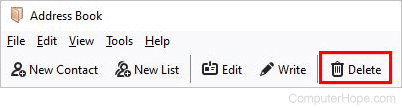
- Click OK in the prompt to confirm the deletion of the contact.
