How to enable, disable, or adjust the Windows Quick Launch
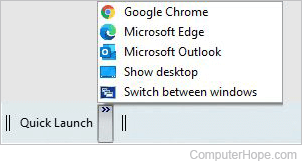
The Windows Quick Launch feature allows users to add shortcuts to their favorite programs next to the Start menu button for easy access. The Quick Launch area can be disabled or enabled, and program shortcuts can be added or removed when desired.
Select a link below for the desired action and follow the instructions.
Enable and disable the Windows Quick Launch
To enable or disable the Windows Quick Launch toolbar on the taskbar, select your version of Windows below and follow the steps.
Windows 95 and earlier versions of Windows do not have the Quick Launch feature.
Windows 11
The Quick Launch feature is not available in Windows 11 and cannot be enabled. Pinning applications to the taskbar for quick access is the only option available.
Windows 7, 8, and 10
Microsoft introduced the ability to pin applications to the taskbar in Windows 7 and continued that feature with Windows 8 and Windows 10. Pinning an application to the taskbar eliminates the need for the Quick Launch section.
If you prefer the Windows Quick Launch feature over pinning applications to the taskbar, you can still get that feature back by following the steps below.
- Right-click an empty portion of the Windows taskbar.
- In the pop-up menu, select Toolbars > New toolbar.
To disable or turn off Quick Launch, in step 2, select Quick Launch instead of New toolbar to remove the checkmark next to the Quick Launch option.
- Once the Explorer window opens, in the address bar at the top of the window, copy and paste the following folder path:
%APPDATA%\Microsoft\Internet Explorer\Quick Launch
- At the bottom of the Explorer window, click the Select Folder button.
The Quick Launch area is added to the right side of the taskbar, next to the notification area.

To move the Quick Launch next to the Start menu button like previous versions of Windows, follow the steps below.
- Right-click an empty portion of the taskbar.
- Select the Lock the taskbar or Lock all taskbars option so that it is now unchecked.
- With the taskbar now unlocked, place your mouse cursor over the two vertical lines next to the Quick Launch.
- Click and hold the left mouse button, then drag the Quick Launch as far to the left on the Taskbar as you can.
- Several icons may remain to the left of the Quick Launch, including the File Explorer icon. To move those icons to the right of the Quick Launch, click and hold the left mouse button on the two vertical bars.
- Drag those icons to the Quick Launch's right side so that Quick Launch is right next to the Cortana or Windows Search box and the Task View icon.
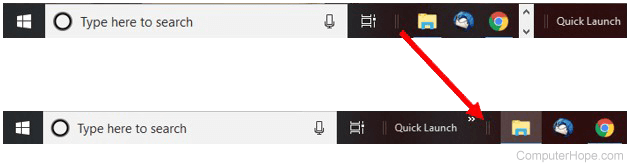
Windows XP and Vista
- Right-click an empty portion of the Windows taskbar.
- Click Properties in the pop-up menu.
- On the Taskbar tab, check or uncheck the Show Quick Launch option to enable or disable this feature.
- Click Apply, then click OK to save the settings change.
Windows 98, Me, and NT
- Right-click an empty portion of the Windows taskbar.
- Select Toolbars in the pop-up menu.
- Check or uncheck the Quick Launch option to enable or disable this feature.
Add icons to the Windows Quick Launch
Any shortcut icon can be added to the Quick Launch bar by dragging the shortcut to the Quick Launch bar. For example, you could drag an icon from the Start menu to the Quick Launch bar.
Arrange icons in the Windows Quick Launch
You can adjust how the icons are arranged in Quick Launch by clicking the icon you want to move and dragging it your desired position. As you're dragging it, a black line or arrow should appear to indicate where it will be moved.
Adjust the size of the Windows Quick Launch
Right of the Windows Quick Launch is a divider (one or two vertical lines) that separates it from opened or pinned programs on the taskbar. Click and drag the divider to the right to increase the size of Quick Launch, or move it to the left to decrease.
![]()

If you do not see this bar, your Taskbar is locked. To unlock the Taskbar, right-click an empty portion of the bar and uncheck the "Lock the Taskbar" option.
