How to back up and restore the Windows registry
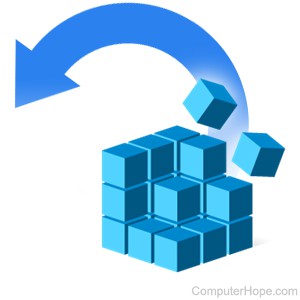
In Microsoft Windows, the registry contains important operating system and application configuration. Follow these steps to back up and restore the registry in your version of Windows.
Windows 10 and 8 users
Follow these steps to back up and restore the registry in Windows 10 or Windows 8.
Backing up the Windows 10 and 8 registry
Windows 8 and 10 include the System Restore feature, allowing the user to back up their Windows operating system and create restore points to restore the system files back to an earlier date. By default, System Restore automatically creates a backup of the operating system files when a change is made (i.e., installation of software or a Windows update). However, you can manually create a restore point at any time by following the steps below.
- For Windows 8, type restore while on the Start Screen. For Windows 10, click Start and type restore.
- In the search results, click the Create a restore point option.
- In the System Properties window that opens, click the Create button.
- Enter a brief description of the restore point you are creating and click Create.
Restoring the Windows 10 and 8 registry
To restore the system back to an earlier point, follow the steps below.
- For Windows 8, type restore while on the Start Screen. For Windows 10, click Start and type restore.
- In the search results, click the Create a restore point option.
- In the System Properties window that opens, click the System Restore button.
- Select the Recommended restore option or the Choose a different restore point option, and click Next.
- Follow the remaining steps to activate the selected restore point.
Windows 7, Vista, and XP users
Follow these steps to back up and restore the registry in Windows 7, Vista, or XP.
Backing up the Windows 7, Vista, and XP registry
Microsoft Windows XP, Vista, and 7 include a new feature called System Restore. This great feature enables users to back up and restore their important system files from an earlier day. By default, this feature automatically creates a backup of the system each day. To create a restore point for your Windows operating system, follow the steps below.
- Click Start, Programs, Accessories, System Tools, and System Restore.
- Select the option to Create a restore point.
- Click Next and follow the remaining steps.
Restoring the Windows 7, Vista, and XP registry
To restore the system back to an earlier point, follow the steps below.
- Click Start, Programs, Accessories, System Tools, and System Restore.
- Select the Restore my computer to an earlier time option (as shown in the picture below) and click Next.
- Select the day and the restore point you want to restore, and click Next.
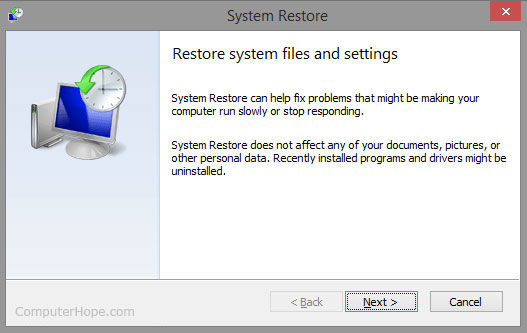
Windows 2000 users
Follow these steps to back up and restore the registry in Windows 2000.
Backing up the Windows 2000 registry
The Microsoft Windows 2000 registry can be backed up from the backup utility by following the steps below.
- Click Start, Programs, Accessories, and click backup.
- In the Backup window, click the Backup tab.
- On the Backup tab, check the System State option to create a backup of boot files, COM+ Class registry Database, and the System registry.
Restoring the Windows 2000 registry
If you have created backups using the Microsoft backup utility, you can also restore the registry through this utility.
Windows Me users
Follow these steps to back up and restore the registry in Windows Me.
Backing up the Windows Me registry
Like its predecessor, Microsoft Windows Me includes the Scanreg utility found with Windows 98. This utility automatically makes backups of the registry each time the computer boots.
Restoring the Windows Me registry
To restore an earlier version of the registry, a user can click Start, Run, and type scanreg /restore to restore the registry. If you cannot get into Windows, this can also be done through Windows Safe Mode.
Windows 98 users
Follow these steps to back up and restore the registry in Windows 98.
Backing up the Windows 98 registry
Windows 98 introduced a new utility known as Scanreg, which automatically makes backups of your registry each time you boot up your computer.
The steps listed below for backing up Windows 95 registry also work, but are not necessarily needed unless you want to keep an original elsewhere.
Restoring Windows 98 registry
To restore Windows 98 registry, open an MS-DOS prompt.
At the MS-DOS prompt, type:
cd\windows\command
Once in the command directory, type:
scanreg /restore
After entering the command above, the computer restores an earlier version of your registry. Once completed, reboot the computer and this should resolve any issues that may have occurred with your registry.
If you backed up your registry using the Windows 95 steps, use the Windows 95 restore steps to restore the registry.
Windows 95 users
Follow these steps to back up and restore the registry in Windows 95.
Backing up the Windows 95 registry
The Windows 95 registry is stored in two files: user.dat and system.dat. To backup the Windows 95 registry, manually restart the computer to an MS-DOS prompt and follow the steps below.
Type cd\windows and press Enter.
At the C:\Windows> prompt, type the following commands.
attrib user.dat -r -a -s -h <press Enter> attrib system.dat -r -a -s -h <press Enter> md backup <press Enter> copy user.dat backup <press Enter> copy system.dat backup <press Enter>
The commands above copy the registry files to a backup directory in your Windows directory. This directory can be substituted for any directory or any other drive.
In many cases, the registry cannot be copied to a single floppy diskette because it exceeds the standard size of a floppy.
Restoring the Windows 95 registry
If you made a backup of user.dat and system.dat in the past and verified they still exist, follow the steps below to restore your Windows 95 registry.
First, get the computer to an MS-DOS prompt.
Once at the MS-DOS prompt, type cd\windows and press Enter.
Once in the Windows directory, type the following commands.
attrib user.dat -r -a -s -h <press Enter> attrib system.dat -r -a -s -h <press Enter> del user.dat <press Enter> del system.dat <press Enter>
Once these files are deleted, type cd\windows\backup and press Enter. Once in the "windows\backup" directory, type the commands below. If you have changed where your registry is backed up, you must change to the directory containing the backup.
copy user.dat c:\windows <press Enter>
copy system.dat c:\windows <press Enter>
The commands above should copy two files; once copied, reboot the computer to get back into Windows.
