How to mail merge and print labels in Microsoft Word
Before labels can be made, the names and addresses must be stored in a CSV file or another format that can be imported using Mail Merge. For help creating a CSV (comma-separated values) file, see: How to create a CSV file.
Once a CSV file is prepared, the steps below can be followed to create labels using a mail merge.

Mail merge and label printing is only possible in the Microsoft Word desktop application. It's currently not possible to mail merge or print labels using Microsoft Word Online (the web version).
Step one and two
- In Microsoft Word, on the Office Ribbon, click Mailings, Start Mail Merge, and then labels.
- In the Label Options window, select the type of paper you want to use. If you plan on printing one page of labels at a time, keep the tray on Manual Feed; otherwise, select Default.
- In the Label vendors drop-down list, select the type of labels you are using. In our example, we are using Avery labels.
- Select the product number of the labels. The product number is often shown in one of the corners of the label package.
- Once everything is selected, click OK.
If your label product number is not listed, you can often download the template for your labels from the manufacturer's website. Search for xxxxx template, where xxxxx is the product number you are trying to find.
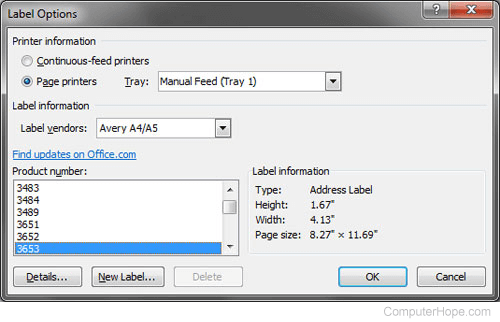
Step three
- After the labels are created, click the Select Recipients button in Mailings and click Use Existing List.
- In the Select Data Source window, point Microsoft Word to the location of your CSV file and click OK.
If the CSV file inserts properly, "<<Next Record>>" should appear on each of your labels.
Step four
- Click the Address Block option in the Ribbon and verify the address is properly formatted.
- If the address is not displayed properly, click the Match Fields button and change how the fields are being matched.
- Once the address is displayed properly, click OK to place the "<<AddressBlock>>" field into the first label.
Step five
- Click the Update Labels button to update all fields.
- The first label should only have the "<<AddressBlock>>" field. All other labels should have "<<Next Record>><<AddressBlock>>" to step through each address field and print the address block in each label.
Step six
- To make sure everything looks ok, click the Preview Results button, which should show each label and a different address for each label.
- To preview more than the first page, click the arrow pointing to the right while still in preview mode to show other pages.
Step seven
- If everything looks ok, click the Finish & Merge button.
- Click Print Documents to print the labels.
To help prevent labels from being wasted, we highly recommend you print labels on a piece of paper before printing on the label stickers. After printing the labels on plain paper, with the label paper behind the plain paper, hold them up to a light. Doing so lets you check if the spacing and formatting of the labels looks good.
