How to measure a computer's performance
To measure how your computer is performing, review the options below.
Using Windows utilities
Windows Task Manager Performance tab
Microsoft Windows comes with some basic monitor tools that help you monitor and measure a computer's performance. For example, open the Windows Task Manager (press Ctrl+Alt+Del) and click the Performance tab. As shown in the example below of the Windows 7 Task Manager, the Performance tab gives you an overview of the CPU (central processing unit) and memory usage, and other system information.
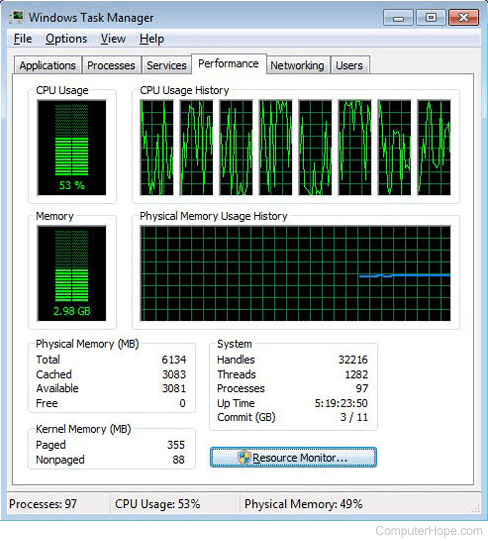
Windows Resource Monitor
Windows Vista and later users can open the Windows Resource Monitor from the Performance tab by clicking the Resource Monitor button or the Open Resource Monitor link.
The Windows Resource Monitor is a great tool that was introduced in Windows 7 and gives much greater detail of the computer's overall performance. The Resource Monitor also gives you disk and network related information.
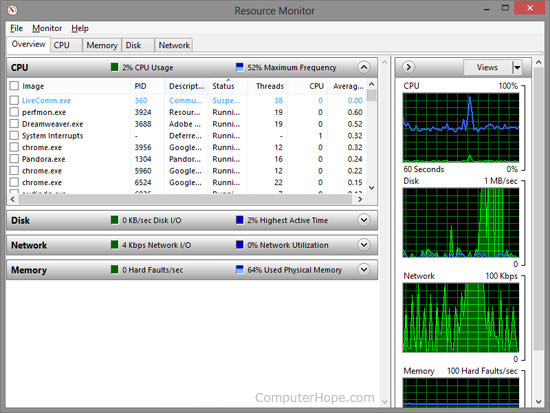
Using third-party utilities
The Windows utilities listed above are great for giving an overview of the current performance of Windows and the running programs. However, they are not designed to give you an overall ranking or comparison. If you need more details about the system performance, we suggest a benchmarking program. These programs are designed to test the overall system performance and give you an overall rank that can be used for testing purposes or compete against others.
