How to back up a smartphone or tablet
Most smartphone or tablet owners have apps, contacts, e-mail, pictures, videos, and other data that they would prefer to not lose. If a smartphone or tablet is lost or damaged, being able to restore the apps, contacts, pictures, and personal data onto a new device would be helpful. To restore everything to a new device, it first needs to be backed up. Select a link below for your type of smartphone or tablet, then follow the steps to back it up.
Android smartphone or tablet
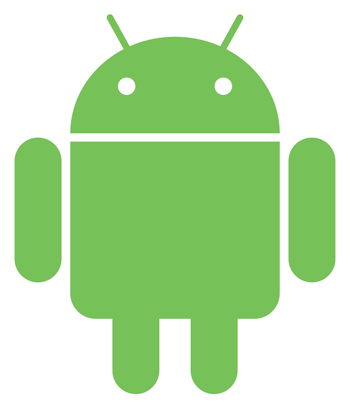
Automatic backup
First, using the Google Sync functionality on Android devices, you can sync, or back up, the Google e-mail, contacts, and calendar on your device with your Google account online. When you sign in to your Google account on your Android device, it automatically syncs your device with your Google account.
Second, you can enable automatic back ups and syncing of your Google device settings and data online, trying it to your Google account. To enable the back up and sync process, follow these steps.
- Access the Android device's Settings screen.
- On the Settings screen, tap the Backup and reset option.
- Check or enable the Back up my data and the Automatic restore options.
Third, enable the back up process for photos taken and stored on your Android device. Follow these steps to enable photo backup.
- Open the Photos app on your Android device.
- Tap the hamburger icon (three horizontal lines stacked on top of each other) and select the Settings option.
- On the Settings screen, tap the Backup & sync option.
- Tap the toggle switch for the Back up & sync option to enable it.
- Select the picture quality you want the photos backed up as and select whether to use mobile data for automatic backup or not.
Manual backup
If you prefer, you can manually back up the photos and videos on your Android device. Follow the steps below to do a manual backup.
- Connect the Android device to your computer.
- Open the File Explorer in Windows or Finder in macOS.
- Find the list of drives or storage devices connected to your computer.
If you do not see the Android device listed, disconnect the device from your computer. After it is disconnected, turn on the Android device's screen and unlock it. Then, connect the device to your computer again. If you see a prompt on the Android device's screen asking to trust the computer it is connected to, tap Allow or Yes. The computer may also ask what you want to do with the connected Android device. Select the option for viewing files on the device.
- Click or double-click the Android device in the list.
- Navigate through the folders listed for the Android device. The folder you are looking for should be named DCIM (digital camera images). That is the folder containing the photo and video files on Android devices.
- Select and copy the photos and videos you want to back up to a folder on your computer.
Apple iPad or iPhone

Back up using iCloud
iPads and iPhones can utilize the iCloud to back up the apps on their device, and contacts, e-mails, calendar, notes, and other data. Follow the steps below to enable iCloud backup.
- Access the iPad or iPhone Settings.
- At the top of the Settings screen, tap the option that shows your name and mentions "iCloud" under your name.
- Tap the iCloud option on the next screen.
- On the iCloud screen, tap the toggle switch next to each option (under the "APPS USING ICLOUD" section) that you want to back up to the iCloud. When enabled, the toggle switch turns green.
- Scroll down to find the iCloud Backup option and tap it.
- On the Backup screen, tap the toggle switch for iCloud Backup to enable it. The toggle switch turns green when enabled.
- An automatic backup occurs when your device is plugged in to a power outlet, screen is locked, and connected to Wi-Fi. To initiate a backup manually, tap the Back Up Now option on the Backup screen.
Enabling the iPad or iPhone iCloud Backup option disables the automatic backup process between your device and iTunes when your device is connected to a computer.

Back up using iTunes
Using a computer, iPads and iPhones can be synced with iTunes to back up apps, contacts, e-mails, calendar, notes, and other data. Follow the steps below to back up your device using iTunes.
- Connect your iPad or iPhone to a computer.
- Open the iTunes application on your computer.
- On the left side of the iTunes window, find your iPad or iPhone in the Devices list.
- Right-click your device's name and select Back Up in the pop-up menu.
If the iCloud backup process is disabled on your iPad or iPhone, the iTunes application automatically syncs and backup your device when connected to the computer.
Manual backup
If you prefer, you can manually back up the photos and videos on your iPad or iPhone. Follow the steps below to do a manual backup.
- Connect the iPad or iPhone to your computer.
- Open File Explorer in Windows or Finder in macOS.
- Find the list of drives or storage devices connected to your computer.
If you do not see the iPad or iPhone listed, disconnect the device from your computer. After it is disconnected, turn on the iPad or iPhone screen and unlock it. Then, connect the device to your computer again. If you see a prompt on the iPad or iPhone screen asking to trust the computer it is connected to, tap Allow or Yes. The computer may also ask what you want to do with the connected iPad or iPhone. Select the option for viewing files on the device.
- Click or double-click the iPad or iPhone in the list of drives or devices displayed.
- Navigate through the folders listed for the iPad or iPhone device. The folder you are looking for should be named DCIM. That folder may contain one or more subfolders, having a naming convention similar to "100APPLE." The photo and video files are in these folders.
- Select and copy the photos and videos you want to back up to a folder on your computer.
