What are Firefox container tabs?
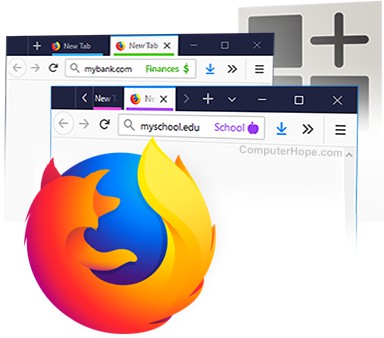
Container tabs are an optional feature of the Firefox web browser, available as an add-on. They allow you to keep your login information completely separate between your Firefox browser tabs and don't share session information. These color-coded tabs help you control your identity online.
How are container tabs useful?
Normally, there is no way to keep session information separate between tabs. So, if you're logged in to a website in one tab, you're logged in to that site in all tabs.
However, you might want to keep your sessions separate in different tabs. Google Drive is a great example. Let's say you have two Google Drive accounts, one for work, and one for personal documents. You can't use both accounts at the same time because the first login will carry over to any new tabs. With container tabs, you can use both accounts at the same time, side by side.
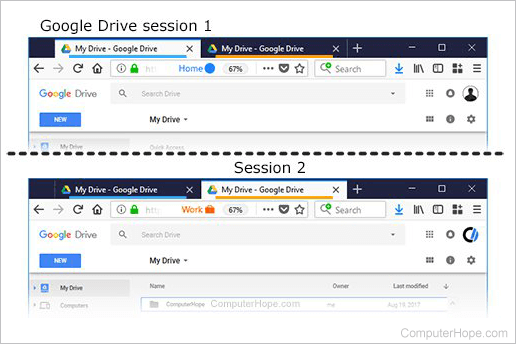
Containers are also useful if you're conducting financial transactions online. When you log in to your bank's website or go shopping online, you don't want other tabs to access that sensitive session information.
Container tabs help you keep your session information separate as you see fit. You can have multiple containers open at once, and each container can have multiple tabs. The container shares session information with its own tabs, but not with those of other containers.
How to install container tabs
Container tabs are part of the Multi-Account Containers add-on for Firefox Quantum. All Firefox browsers version 57 or above support the add-on. (If you don't have Firefox installed, you can get it on the Firefox website.
To install Multi-Account Containers, open a Firefox window and go to the add-on download page. Click the +Add to Firefox button.
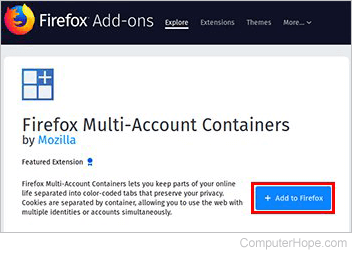
Grant permission by clicking Add, then OK.
When the add-on is installed, a new icon ![]() appears on your Firefox toolbar.
appears on your Firefox toolbar.
![]()
How to use container tabs
To begin using Multi-Account Containers, click the ![]() icon, then click Get Started.
icon, then click Get Started.
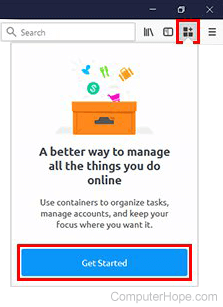
You are presented with several introductory tips. Click Next, Next, Next, then Done.
Click the ![]() icon to view your containers. You start with four by default: Personal, Work, Banking, and Shopping. In this window, you can open a new container tab by clicking the container name. For instance, to open a new Personal container tab, click Personal.
icon to view your containers. You start with four by default: Personal, Work, Banking, and Shopping. In this window, you can open a new container tab by clicking the container name. For instance, to open a new Personal container tab, click Personal.
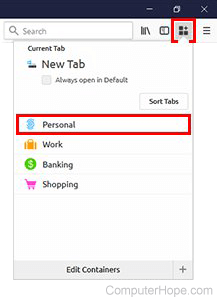
The container tab is color-coded: it has a blue line underneath it to remind you of its container type. Also, when you're viewing a container tab, its label is displayed on the right side of your address bar.

Another way to open a container tab is to long press (click and hold) on the ![]() icon to create a new container. For instance, you can long press the
icon to create a new container. For instance, you can long press the ![]() icon and select Work to create a new Work container tab.
icon and select Work to create a new Work container tab.
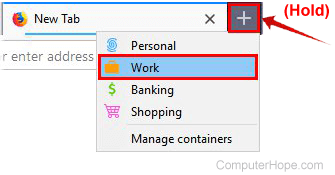
The Work container tab is color-coded yellow. Any logins you use in this tab will be separate from the others.

You can open as many container tabs as you want, and rearrange them in any way. All tabs of the same container type share session/login information, even in another browser window.

Non-container (regular) tabs behave the way you would expect, and do not share their session information with container tabs. Private Browsing windows also work normally, and their data is not shared with containers. You cannot use container tabs in a Private Browsing window.
Customizing containers
You can change the name, color, and icon of your default containers. You can also delete containers and create new ones.
Editing existing containers
To edit an existing container, click the ![]() icon, then click Edit Containers.
icon, then click Edit Containers.
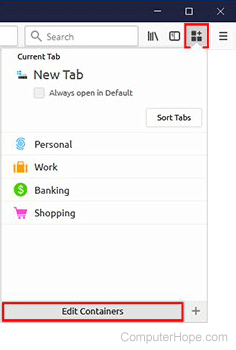
Then, click the Pencil icon next to the container you'd like to edit.
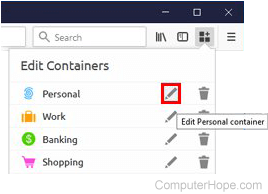
Choose a container name, color, and icon. Then press the < button on the left side of the window.
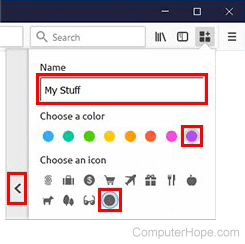
Click Exit Edit Mode to save your changes.
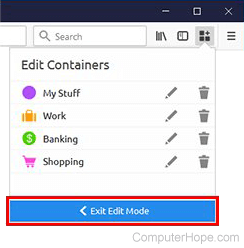
Creating a new container
To create a new container, click the ![]() icon, then click the ➕ button at the bottom-right of the container list, next to the Edit Containers button.
icon, then click the ➕ button at the bottom-right of the container list, next to the Edit Containers button.
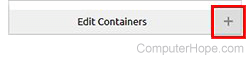
Then choose a name, color, and icon for your container, and click OK.
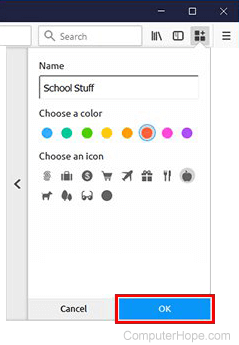
Deleting a container
To delete a container, click the ![]() icon, then click Edit Containers. Click the trash can icon next to the container you'd like to delete.
icon, then click Edit Containers. Click the trash can icon next to the container you'd like to delete.
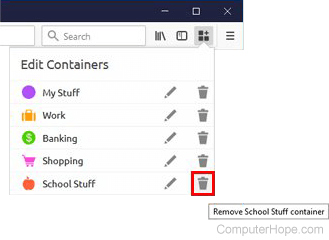
At the confirmation prompt, click OK.
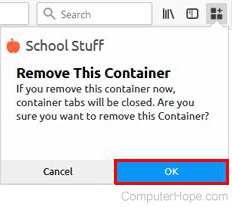
Can I convert a regular tab to a container tab?
You cannot convert a regular tab to a container tab.
If you have a website open in a regular tab, and you want to open it in a container tab, follow these steps:
- Copy the URL (uniform resource locator) from your address bar by right-clicking it, and selecting Copy from the menu. Or, highlight the entire URL and press Ctrl+C (Command+C on macOS).
- Open a new container tab.
- Place your cursor in the address bar, and press Ctrl+V (Command+V on macOS) to paste the URL.
- Press Enter to open the container tab to that address.
