How to toggle Scroll Lock, Num Lock, and Caps Lock

To toggle these functions on (lock) and off (unlock), push the respective key (Scroll Lock key, Num Lock key, or the Caps Lock key) once on your keyboard. Pressing the key toggles that keyboard function. For example, if Num Lock is turned on and you push the Num Lock key, Num Lock is turned off, and vice versa.
If you are having difficulty locating the Scroll Lock, Num Lock, or Caps Lock keys, see our keyboard definition.
How do I toggle these keys on a laptop?
All laptops should have a Caps Lock key, usually between the Tab and Shift keys on the left side of the keyboard. Press that key to toggle the Caps Lock functionality.
Laptops with a numeric keypad have a Num Lock key on the top row of the numeric keypad. Press that key to toggle the numeric keypad functionality.
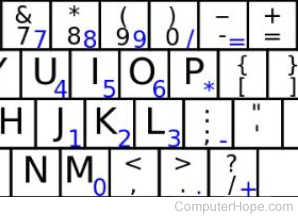
If your laptop does not have a separate numeric keypad on the right side of the keyboard, it may have an embedded numeric keypad. The embedded numeric keypad keys are usually a secondary function of other letter and number keys, as shown in the image. To activate the embedded numeric keypad functionality, find and press the Num Lock key. That key may also be a secondary function of another key, like one of the function keys. You need to press Fn plus the key with the Num Lock secondary function to toggle the embedded numeric keypad.
Most laptops don't have a Scroll Lock key by itself and instead include it as a secondary function of another key (e.g., function key or Home key). You need to press Fn plus the key with the Scroll Lock secondary function to toggle the Scroll Lock functionality.
What if these keys are broken or missing from my keyboard?
Some smaller keyboards, such as those on a laptop, may not have a Num Lock key. In other instances, the Num Lock key is broken, non-existent, or users can't find it. Luckily, a feature in Windows called the On-Screen Keyboard can help. Select your version of Windows below and follow the instructions.
Windows 10 and 11
The Windows 10 and 11 On-Screen Keyboard is different than previous versions with a missing numeric keypad and the Num Lock key enabled by default. You can still toggle Scroll Lock and Caps Lock, but you must enable the Num Lock key to use it.
Toggling Caps Lock and Scroll Lock
- Press Windows key on your keyboard to open the Start menu.
- Type OSK and press Enter.
- You should see a keyboard (similar to the following image) appear on your screen.
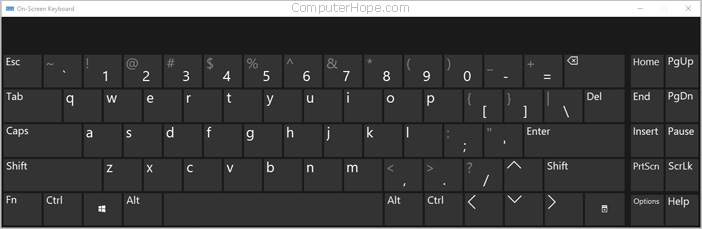
- Click Caps or ScrLk to toggle the Caps Lock and Scroll Lock functionality.
Toggling Num Lock
- Click Start, or press Windows key.
- Type OSK and press Enter.
- An image of a keyboard should appear like the one above. Click the Options key located near the lower-right corner of the window.
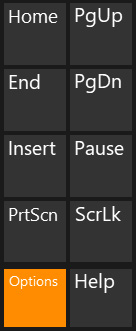
- In the window, click the box next to Turn on numeric key pad (A) to enable the numeric keypad, and click OK (B).
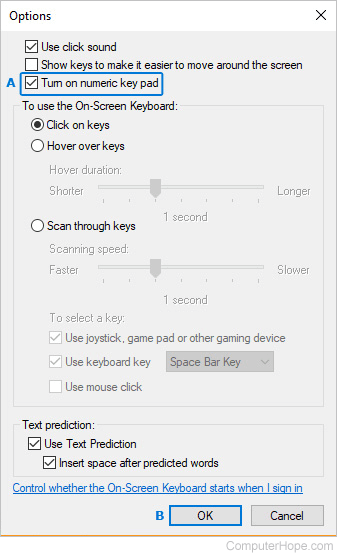
- You should now see the NumLock key on the On-Screen Keyboard. You can click it to toggle the numeric keypad on the right side of the keyboard.
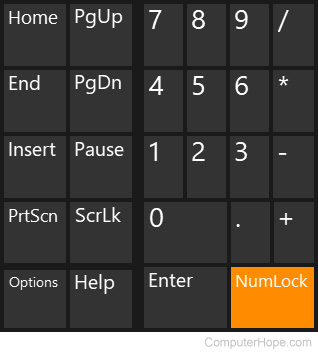
Windows Vista, 7, and 8
- Press Windows key on your keyboard to open the Start menu or bring you to the Start screen.
- Type On-Screen Keyboard and press Enter.
- You should see a keyboard (similar to the following image) appear on your screen.
- Move your mouse over the desired key and click that key to activate it.
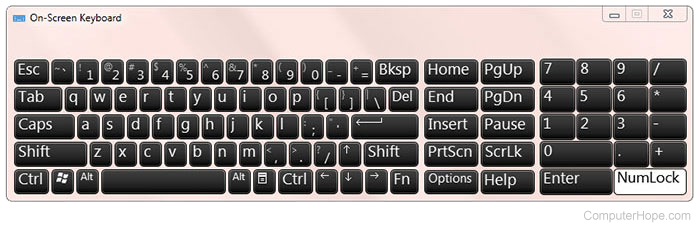
When Scroll Lock (ScrLk), Num Lock (NumLock), or Caps Lock (Caps) are on, the key is blue or white (as shown above with the NumLock key).
