How to set up parental controls in Windows
Updated: 04/09/2024 by Computer Hope

Parental controls help users set rules for the ways children are allowed to utilize a Microsoft Windows computer and for how long. To learn how to set up parental controls, select your version of Windows below and follow the steps.
Windows 11
- Press Windows key+X on the keyboard, and select Settings in the Power User Tasks Menu.
- In the Settings window, click the Accounts option in the navigation menu on the left.
- Scroll down in the Accounts window and click the Family option.
- In the Family window, click the Add someone button to add the person's account you want to manage.
- Enter the e-mail address for the person's Microsoft account. If they don't have one, click Create one for a child below the e-mail address text field. Follow the steps to create a new Microsoft account for that person.
- After adding the person's account to the computer, back on the Family window, click the Open Family Settings button.
- A web page opens, showing Your family information (you may need to log in to your Microsoft account first). Click the person's account where you want to set parental controls.
- At the top of the page, click the Windows, Edge, and Mobile tabs to review the parental controls available to set. Controls include screen time limits, days and times they can use apps and play games, and blocking inappropriate websites. Enabling the Activity reporting option lets you view that person's activity on connected devices and the Microsoft Edge browser.
Windows 10
- Press Windows key+X on the keyboard, and select Settings in the Power User Tasks Menu.
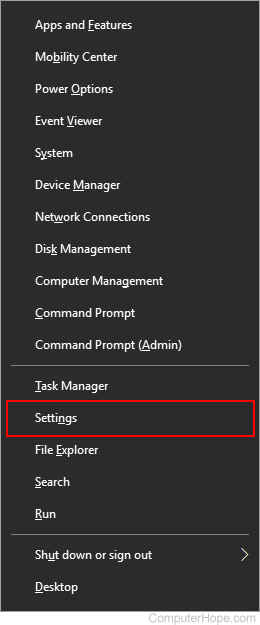
- In the Settings window, click the Accounts option.
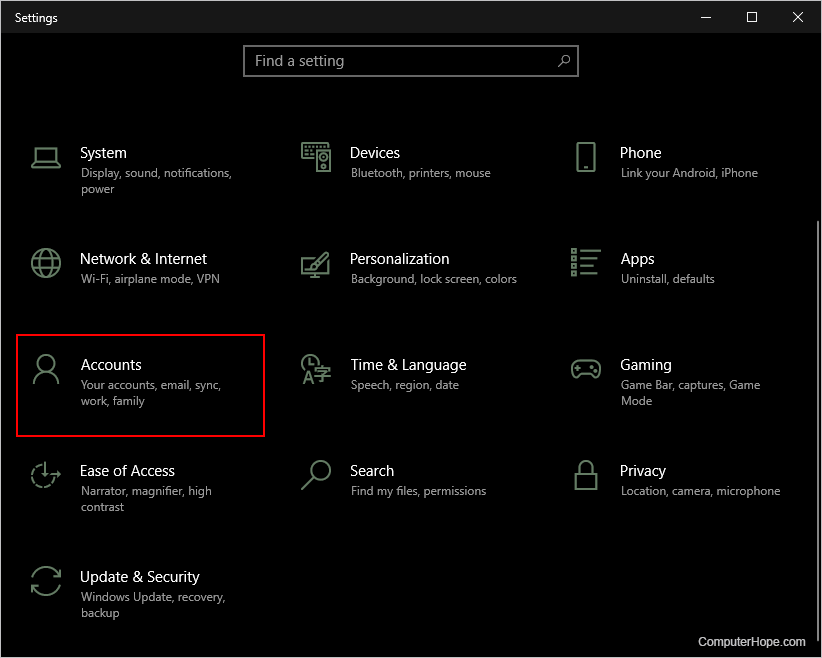
- In the navigation pane on the left side of the Your info window, click the Family & other users option.
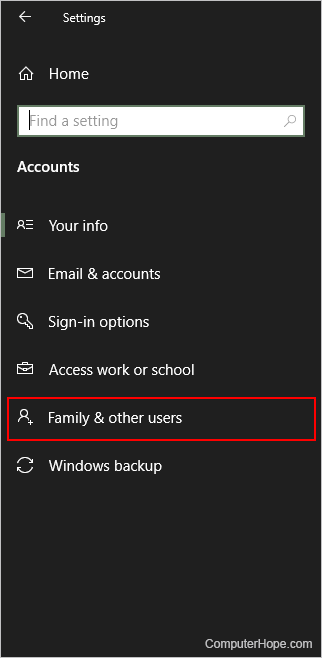
- In the Family & other users window, click the + next to Add a family member.
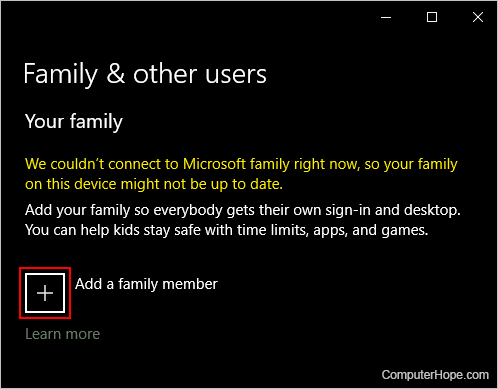
- Enter the e-mail address for the person's Microsoft account. If that person does not have a Microsoft account, click Create one for a child below the e-mail address text field. Follow the steps to create a new Microsoft account for that person.
- After adding the person to the computer as a user, back on the Family & other users window, click the Manage family settings online link.
- A web page opens, showing Your family information (you may need to log in to your Microsoft account first). Click the person's account where you want to set parental controls.
- At the top of the page, click the Windows, Edge, and Mobile tabs to review the parental controls available to set. Controls include screen time limits, days and times they can use apps and play games, and blocking inappropriate websites. Enabling the Activity reporting option lets you view that person's activity on connected devices and the Microsoft Edge browser.
Windows 8
- Open the Control Panel.
- Using the Category view, click the User Accounts and Family Safety option.
- Click the Set up Family Safety for any user option.
- Select the user account where you want to set parental controls.
- Under Family Safety, select On, enforce current settings to turn on parental controls.
- Under Windows settings, click Web filtering, Time limits, Windows store and game restrictions, and App restrictions to view and change each parental control setting.
Windows 7
- Open the Control Panel.
- Under User Accounts and Family Safety, click Set up parental controls for any user. (You may need to provide the administrator password to proceed further.)
- Select the account where you want to set up parental controls or click Create a new user account.
- Under Parental controls, click enforce current settings.
- Set time limits, limits for games, and allow or block specific programs.
